[Top 15] Resident Evil 7 Best Graphics Settings For The Best Experience
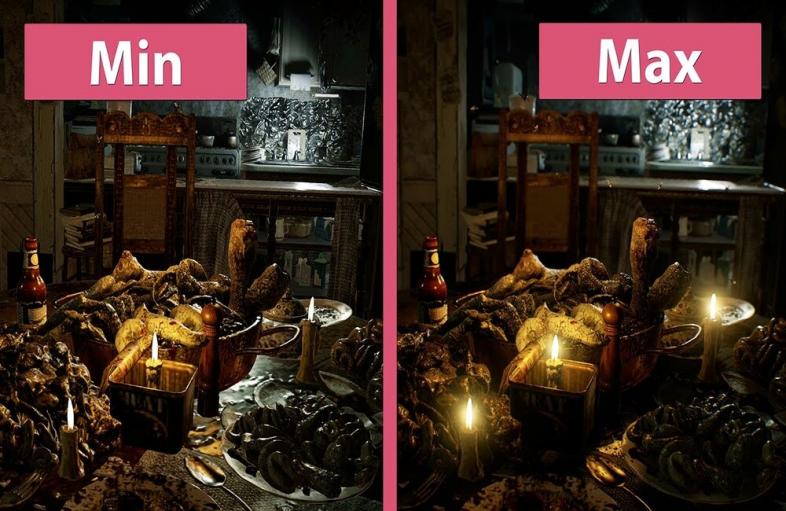
When it comes to playing Resident Evil 7 on a PC, the graphics settings can be a little overwhelming. After all, there are 19 settings to go through! With so much to check, it’s hard to know which settings are worth messing around with to see what you like the most. Luckily, most games have it set to their believed optimal setting; but for those of us that like tinkering with it regardless, let’s look at what some of those settings do.
#15 - Bloom
A lot of these settings, as you’ll see, come down to personal preference and help to make the game feel more life-like. Bloom is one of these, as it boosts the amount of light a light source gives off. Basically, it makes the lighting in a game feel more realistic; but for some, they may not like that because by realistic, I mean REALISTIC. Well, at least for the games that implement it correctly. It can give off a bit of a glare, and hurt some peoples’ eyes when a game does it incorrectly, or just generally if people have more sensitive eyes.
So should you turn it on?
- If you like more realistic light output coming from the sun, lamps, or anything of that sort when playing games, then I recommend you toggle it to ‘on’.
- If a more darker and all around less bright view, but still bright enough to see, is more your style, stick with having it off.
#14 - Dynamic Shadows
This is another setting that provides a more lifelike feel to those who’re looking for that during gameplay. It casts real-time shadows and is another on/off toggle. It’s not the most important feature, but can be if you’re screen recording or posting your gameplay. Without this on, it doesn’t cast shadows at the rate you would see in real life and, in some cases, doesn’t cast any at all. Remember to turn dynamic shadows back on if you’d like to after you fight Marguerite, because the game turns it off automatically afterwards.
What should you set it to?
- If you prefer full immersion and want shadows in your game to appear as they would in real life, then turn it on.
- If harsher shadowing or less shadowing is more your style, turn it off.
- All in all, it’s good to play with both before deciding, as there are quite a few differences between off and on.
#13 - Effects Rendering
Effects rendering is essentially just the intensity of the rendering of special effects in a game. Things like sparks, lightning, fire, and explosions are all an example of what this setting affects. It drums up the FPS however, so that’s something to keep in mind.
What should you set it to?
- This setting can either be set to Low, Medium, or High; so if you want a lot of intensity in your game during action-packed moments, you should try it out on Medium or High.
- If you want to save on a few FPS and don’t care much about the intensity of a few explosions, setting it to low would be your best bet.
#12 - Rendering Method
This setting can be toggled between Normal and Interlaced, and affects the performance rate and graphical details. Turning it to interlaced will sacrifice some of the graphics for a better performance rate. While normal keeps it, well…normal.
Should you choose Normal or Interlaced?
- For those who don’t mind the normal frame rate and like the graphical qualities, keep it on the normal setting for your playthrough.
- If you’d rather miss out a bit in the graphics department in exchange for that performance rate, try it out on interlaced.
#11 - Motion Blur
Motion blur can be a bit of an important one when it comes to how much you enjoy your gameplay. Have you ever been playing a game and suddenly you’re feeling a bit motion sick? This can come down to a few things, but one can be because the motion blur is on. Some people find it hard to play with it on, but others do enjoy the cinematic feel it can give the game (But trust me, you’re not alone if you take dramamine before playing certain games, so turning it off will help that.
Should you turn it on?
- If you get motion sickness easily, or find that you think the game looks worse with this feature on, which is a common complaint, turning it off would be your best bet.
- If you prefer a more cinematic experience when playing the game, turning it on may be best for you.
#10 - Mesh Quality
This feature basically refers to how far objects are rendered and how well they’re rendered. This ranges from Low to Very High and can help make the game less headache inducing, or, depending on how you look at it, more detailed. Turning it to a higher quality mesh option will make things easier to see from a distance.
What should you set it to?
- If you want a better FPS and LOD, and don’t mind not seeing great detail in further distances, try turning it to Low or Medium for a few minutes to see how you like it.
- If you’d rather see better details further, and don’t mind missing out on a few other qualities, turning it to High or Very High might be the best option for you.
#9 - Anti-aliasing
Anti-aliasing makes graphics way less jagged and optimizes the visual appeal of the game. If you’re someone with a bit of an ungiving graphics card, there’s a few options for this setting, including SMAA, TAA, FXAA+TAA, and FXAA. Which one you choose is up to your own preference, but some are definitely better than others.
What should you choose?
- It’s widely recognized that SMAA helps with a clearer image, but doesn’t smooth up the jagged edges as much as the other options.
- While FXAA+TAA mostly helps with the anti-aliasing while giving off a bit of a blurrier image.
- FXAA and TAA on their own are about the same as FXAA+TAA, but with only a few recognizable differences.
- This being said, check out all options and see which one, whether that be clearer and slightly jagged, or slightly blurry and smooth-lined, you like more on the ole eyes.
#8 - Texture Filtering
Texture filtering comes down to two things, magnification filtering and minifiction filtering. Some people think it has little effect on the performance rate, and is ultimately skipped many times, but it helps shapes and colors form a cohesive scenery which can definitely affect your gameplay. It has a bit of an effect on how well antialiasing works too; so definitely play around with this setting to see which is best for you.
What should you set it to?
- It ranges from Very Low to Very High, so first try the game at the middle setting. If you don’t like it, try setting higher before you go lower.
- If you like a very lifelike style game and cohesive models instead of a more pixel-like grain, try High or Very High. Having it higher up does sacrifice a few FPS, but not enough to worry about.
- If you like that video game feel of pixelation, try Low or Very Low.
- It’s good to note that changing it won’t affect your immediate sight - it’s more so a setting for far away objects - but it does affect a few aspects of upclose imagery.
#7 - Depth Of Field
Have you ever seen a blur effect on pictures? You see the main image, but the surrounding area is blurred to make the main point of the picture stand out. This is what depth of field is basically. It blurs areas around the object in front of you, similarly to your own eyes. Depth of field is an on/off toggle and can change regular scenery to that slightly blurred scenery.
Should you turn it on?
- The whole point of it is to make the game more cinematic; to make it feel like you’re seeing it through the character’s eyes. It’s known to be GPU intensive, however, so if you have a lot of other settings turned on that diminish your FPS, and would rather have a more sharp image, turn it off.
- If you’re strictly looking for the cinematic feel and don’t mind missing out on some FPS, try playing with it on if you have the extra frames to spare.
#6 - Subsurface Scattering
This setting is a bit confusing to some, and understandably so. Subsurface scattering happens when light passes through a slightly translucent surface. It then bounces around inside the object before leaving at a separate part from where it came in. This basically allows things like skin to look more realistic, as it would in real life. Without it, characters or certain objects can look plastic-like, or like a ps2 game from 2003..
Should you turn it on?
- This is another on/off toggle, so if you don’t like when your characters or certain objects look too fake, breaking the immersion, try playing with it turned on. Keep in mind that it’ll sacrifice about 3 FPS, so if you can't afford that - rethink it!
- If you are already gambling too many FPS and don’t care about plastic-like characters or objects, it’s best to just keep it off.
#5 - Volumetric Lighting
Before we get into what volumetric lighting does, keep in mind that it affects your performance rate a good amount. It’ll make you lose out on 5 FPS, but if you don’t have many other settings on that diminish FPS, then don’t worry much about it. This setting is used to make lighting look more realistic when passing through things like windows, cracks, smoke, and fog. Beams of light in natural environments also come with the setting, creating that realistic lighting feel instead of just having the screen lit up automatically.
What should you set it to?
- Volumetric lighting comes in Off, Low, and High. If you really can’t miss out on any more FPS at all, or simply dislike the way natural lighting looks in video games, turn it Off.
- If you’re not sure which you like and want to see what the difference on a smaller level would be, try playing with it on Low.
- If you love the realistic feel and think that automatic lighting is a bit cheesy and breaks that immersion we talked about earlier, turn it to High.
#4 - Ambient Occlusion
This is a type of rendering method that adds depth to the picture, which stops light and spreads shadows. It helps the other settings create that realistic image some love. There are a few ways to play with this feature; Off, SSAO, HDAO, and HBAO+. Let’s go through them.
What should you set it to?
- Turning it off will create a more 2D looking scenery; not to say that it will make it 2D, because it definitely won’t; but the depth of a room won’t look as realistic. However, the game is notoriously dark on purpose, so it won’t affect every little drop of gameplay.
- Turning it to SSAO will give you that intense realism, but it also strikes your FPS considerably, almost to an unworth it level.
- Turning it to HDAO or HBAO+ will give you the realistic effect you’re looking for, but at the expense of 1 or 2 FPS instead of a boatload. In my opinion, it won’t change enough of the game to warrant turning it on; and that's where people lose out on FPS without realizing why.
#3 - Reflections
This is a rather self explanatory setting; it works with Shadow Quality to create a realistic reflection of surfaces. It’s an important setting to cover because even though it’s self explanatory, you’ll be missing out on the performance rate if you don’t set it to the right thing.
What should you set it to?
- This one is a bit hard to say, because while reflections are important to the game’s quality; it also depends on your graphics card. This is a highly demanding setting, so if you don’t think your graphics card can handle it, or you’re already missing too many FPS, just skip out on it.
- If you have a high performing graphics card and can stand to lose out on the performance rate, try turning it on.
- Variable is the recommended setting and is probably your best bet. You will lose out on the performance rate a bit, but it was designed to optimize and create the best of both worlds between off and on. Reflections is definitely a preference setting.
#2 - Shadow Quality
Think of Reflections and Shadow Quality as best friends. Shadows and reflections are needed to make the game not even just look realistic, but just generally not ugly to look at. Games without them tend to simply just look bad. This setting helps the quality look like it’s truly being produced by light; rather than hard-lined or drawn. Similar to the reflection setting, you’ll need a good graphics card for this setting.
What should you set it to?
- If you don’t have the VRAM to support it, turn it to Very Low or Low, the game will still look good but it won’t be as realistic as you may want.
- Even if you don’t have enough VRAM, I would recommend changing it to the medium setting and playing a couple minutes with it to see if 1. It’s playable, and 2. If you like it more than Low. This is the setting I personally play on.
- If you have that high quality graphics card and are ready to take on any demanding setting there is (Lucky), turn it to High or Very High. It’ll diminish the performance rate some, but having the shadow quality all the way up can definitely make it more interesting in some cases.
#1 - Resolution Scaling
This setting, depending on what you set it to, renders the game at a higher (or lower) resolution. It acts like upscaling, basically magnifying your screen and making it look more crisp. A lot of people get caught up on this setting, as the options range between 0.5X to 2.0X. The usual setting would be 1.0X, a.k.a 100%, although for some people they might want it closer up or further away; but how does that affect performance?
What should you set it to?
- Some may compare this setting to a super form of antialiasing and, honestly, they’d be slightly right. This setting is 100% preference but can mess up your performance rate tremendously. If you turn it to 200% (2.0X), it’ll be almost impossible to run if you have a normal sized monitor.
- Having it at 150% (1.5X) can affect your performance rate too, but not at the amount that 200% can - it’ll definitely look crisp and clean however.
- The last two settings are the most common and allow you to play the game without interruptions or hardship. Turning it to 0.5X can actually make the game run a bit faster, while 1.0X stays at your usual game speed and rate.
- If you have a monitor to support it, I honestly recommend going 150%. For those with run of the mill monitors, try it on 0.5X, you might like it more than the regular 1.0X.
You May Also Be Interested In:
- Resident Evil 7 Best Weapons That Are Powerful
- Resident Evil 7: All DLC - Which is the Best?
- Top 10 Resident Evil 7 Best Moments
- Resident Evil 7 All Weapons and How to Get Them
- Resident Evil 7 Best Handguns
- Resident Evil 7 Best Graphics Settings For The Best Experience
- Resident Evil 7 Best Endings - All Re7 Endings Explained (And How To Get Them)
Image Gallery
- Log in or register to post comments
 Home
Home PC Game Trailers
PC Game Trailers News
News Menu
Menu


























![[Top 10] Best Sims 4 Best Reshade Mods and CC For Great Graphics A stunning scenery with trees and a sunset.](https://www.gamersdecide.com/sites/default/files/styles/308x185-scale-crop--more-top-stories/public/k-505_mod_2.jpg)
![[Top 15] Best Horror VR Games Of All Time New Horror Games, Horror Games, VR Games, VR Horror Games, VR Horror, Horror](https://www.gamersdecide.com/sites/default/files/styles/308x185-scale-crop--more-top-stories/public/pfp_1.jpg)








![[Top 15] Sims 4 Best Graphic Mods Best 15 Sims 4 Graphic Mods](https://www.gamersdecide.com/sites/default/files/styles/308x185-scale-crop--more-top-stories/public/article-title-1_11.jpg)
