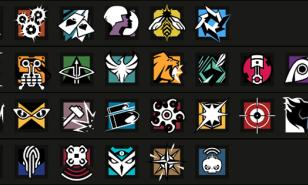[Top 10] Rainbow 6 Siege Crashing on PC (10 Fixes To Try)

Having your Siege client crash at random times can be very detrimental to your experience of the game because it’s an online multiplayer one, so you can’t save your match or pause it. In a standard match in Siege, once you get disconnected, that means you’d have to find another match once you get back to the game.
In ranked matches, you can reconnect to the match, however, in a 5v5 match system, your team losing you due in the round to your client crashing can be very detrimental because losing even one member of the team is a huge blow in Siege. That’s why you should do your best to fix the problem that’s causing your client to crash.
What are the common causes of Rainbow 6 Siege crashing on PC:
- GPU driver errors or them being outdated
- Other programs interfering with the Siege client
- Lack of RAM
- System Requirements not being met
- Siege’s Sound Data
- Too many in-game overlays
Here are 10 REAL fixes to try:
1. Disable Full Screen Optimization
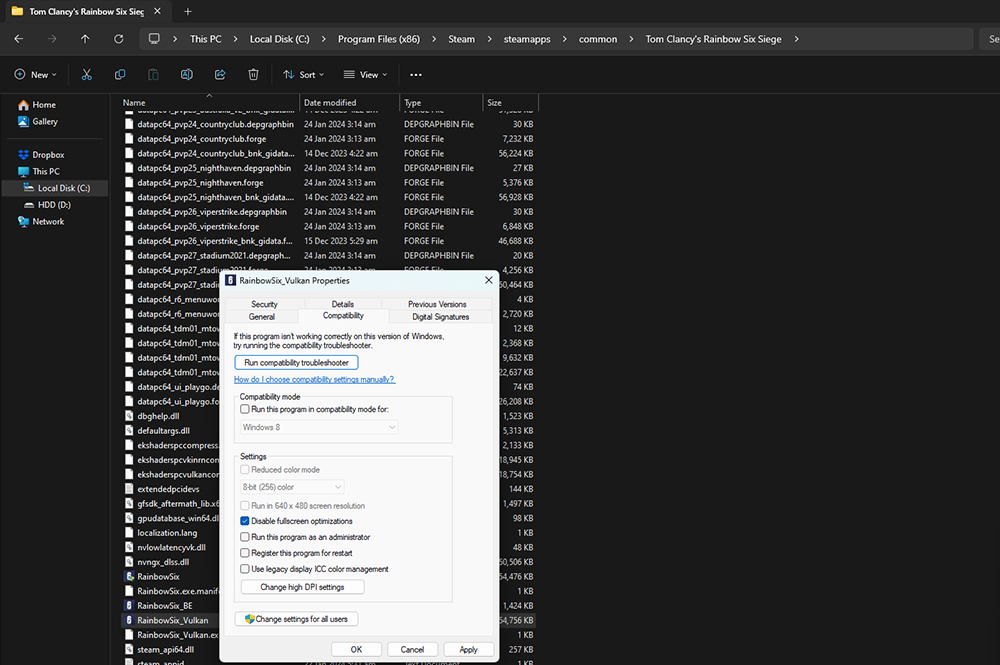
You probably see this tip a lot, not just for fixing problems in Siege, but for many other games as well. It sounds counterintuitive, because if you just go by its name, “full screen optimization” should help your game’s optimization when you’re in full screen, right? The thing is, this is a Windows feature, and most PC games, as well as platforms that host these games such as Steam, have their own optimization features, and having Windows full screen optimization on can cause problems with games that are not Windows exclusive.
This probably stems from some conflict in the optimization features in the game itself, the gaming platform, and the Windows one if you turn it on. I actually recommend you to disable it, not just for Siege, but for most of your games as well, because it will make your gaming experience more stable. So if you’re looking for a fix to your Siege client crashing, this is one of the easiest fixes that you can do because all it takes is a few clicks and it has a high chance of fixing your crashing issue.
Try this fix:
- Go to your Rainbow Six Siege directory
- Find the Rainbow Six Siege .exe file – The one you use, be it the default or Vulkan
- Right click the Rainbow Six .exe and go to Properties
- Go to the Compatibility tab and tick the Disable Fullscreen Optimization option
2. Close All Programs Except Siege
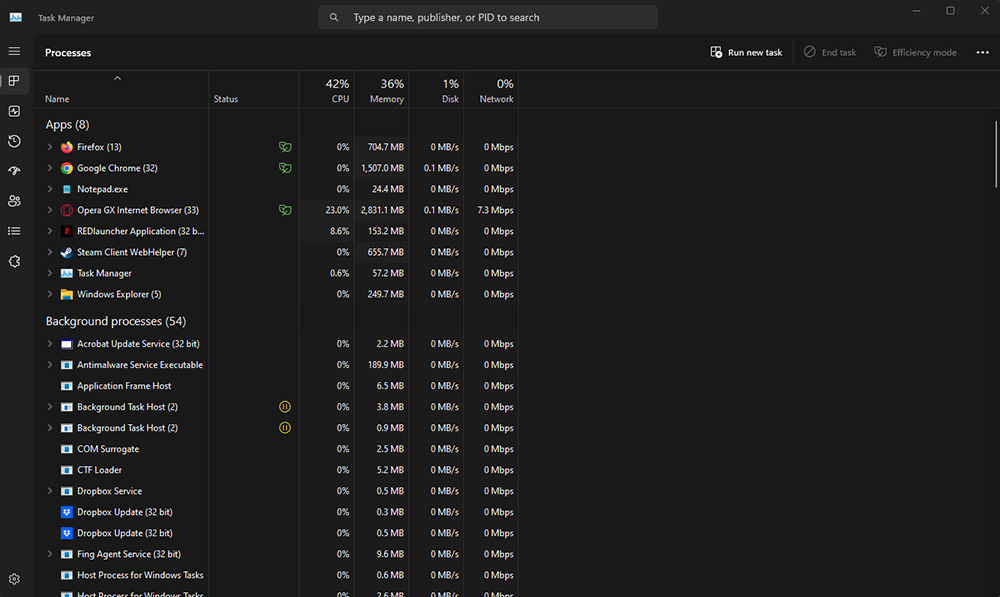
Just like full screen optimization that we discussed above, other programs that are running while Siege is also running could cause some problems for the game. It could be something from the program itself that is having a conflict with a feature in Siege, or it’s that the other programs are considerably slowing your system down to the point that it crashes Siege. All in all, when you experience a crash in your Siege client, it’s best to close all programs that you can before attempting to run Siege again.
That’s not just helpful when it comes to preventing the game from crashing again, but also helpful in identifying the cause of the crash. If you start the game again and it’s not crashing anymore for a long time after you closed your other programs, then that tells you that at least one of them was the reason why your Siege client crashed. When playing Siege, even if you have a pretty good system, it’s generally a good practice to close other programs anyway because it will also help with system performance in the game.
Try this fix:
- Close all programs like your internet browsers
- Use Task Manager to see if there are other background processes running that you do don’t need
- Check R6 Siege again if it still crashes even without the background programs you closed
3. Tweak Your Graphics Settings
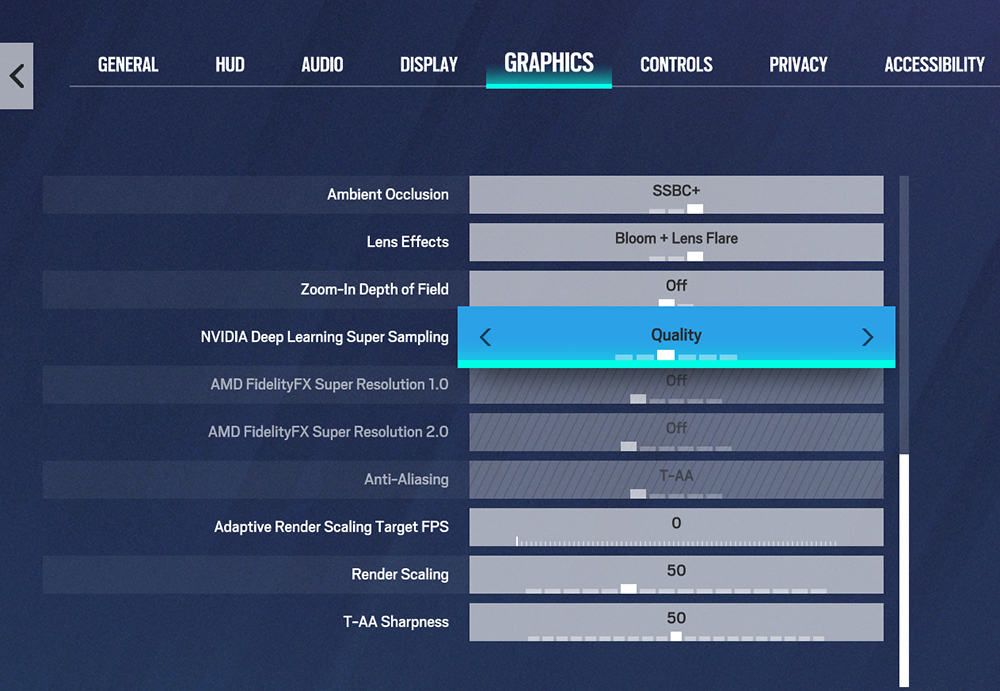
Even though Siege was released many years ago, it’s still a demanding game when it comes to system resources, especially compared to other mainstream multiplayer games like Valorant or CS: Go. Siege’s graphics to this day still holds up to many triple A games out there whose visuals are one of their selling points. And that’s why one of the tips that I can give you to avoid crashes in this game is to lower your graphics settings.
If your PC is around the lower tier when it comes to specs, having the graphics settings on high settings could cause some crashing, especially if the game is going over your PC’s VRAM limit. The game is also quite heavy on the CPU, and while it is the GPU that would mostly be processing the graphics of the game, having lower graphics settings would also decrease the load on the CPU and that could prevent crashes.
Try this fix:
- Open the Rainbow Six Siege client again
- Click the gear-like icon on the upper-right side of the screen
- Select Options
- Go to the Graphics tab
- Lower your graphics settings to their lowest value except for Shadows
4. Update Your Drivers
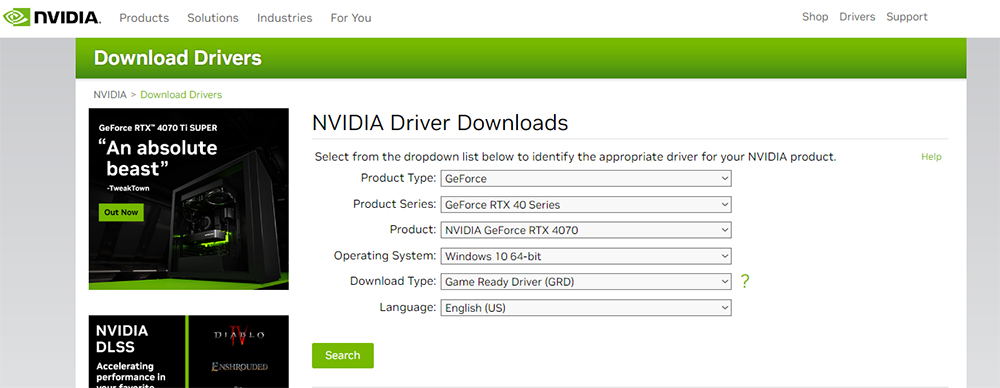
If you haven’t updated your graphics card’s driver for quite a while and you’re experiencing crashes in Siege, updating it could help. That’s because the game changes a lot every few months, and sometimes the devs also do some tweaking on the visuals of the game or add features that affect them. For example, the game now has DLSS support. So if you haven’t updated your Nvidia graphics card driver before that, chances are, you won’t be able to use that.
Features like DLSS or FSR are great additions to the game because they can severely decrease the game’s load on your PC without really affecting graphics quality that much. With a decreased load on system resources, your PC will find it easier to run the game and that could make for a more stable gaming experience with no crashes. Take note though that when it comes to updating your graphics card’s driver, I believe that the manual method is still the best way to go and we will explain how to do that below.
Try this fix:
- Go to your graphics card’s manufacturer’s official website
- Go to the Download Drivers section
- Fill in the correct information about your graphics card
- Download the latest driver for your graphics card
- Uninstall your current driver and the reset your computer
- Install the graphics card you downloaded and then restart your computer
- See if Siege still crashes even with the latest driver
5. Verify Integrity of Game Files
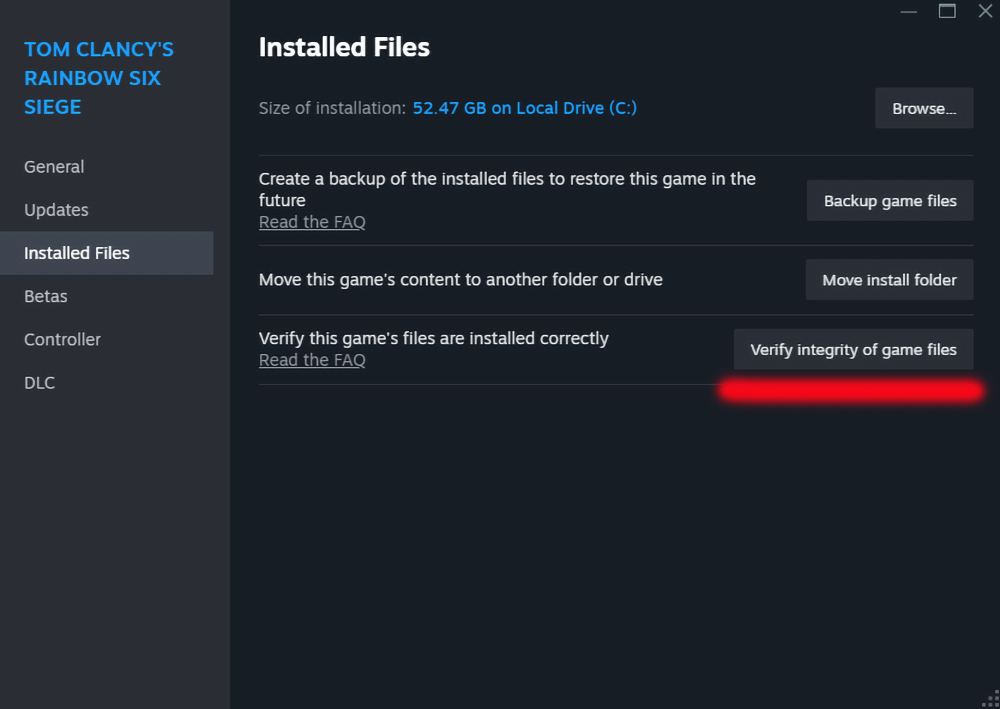
Verifying the integrity of your game files is one of the easiest ways to fix a crashing issue and also one of the first things that you should do if a crash happens to your Siege client, or any game in general actually. Whichever gaming platform you bought Sieg from, there should be a verify integrity of game files option because ultimately, it will be linked to your Ubisoft account anyway and Ubisoft Connect has this option. If you bought Siege on Steam, however, I recommend doing this for both Steam and Ubisoft connect.
Verifying the integrity of the game files should only take a few minutes, especially if you have a fast PC. What it does basically is to scan your game files and the system will check if none of them are missing or corrupted. Some files may have gotten deleted by accident or got corrupted by a malicious software, and that’s why the verify integrity of game files option is a very convenient tool and it’s like a first-aid treatment to a game when it’s experiencing problems.
Try this fix:
For Steam:
- Right click Rainbow Six Siege and select Properties
- Select the Installed Files tab and then click Verify Integrity of Game Files at the bottom
For Ubisoft Connect:
- Go to the Games tab and select Rainbow Six Siege
- Select Properties from the menu.
- Under Local files choose Verify files.
- If prompted, select Repair.
6. Disable In-Game Overlay
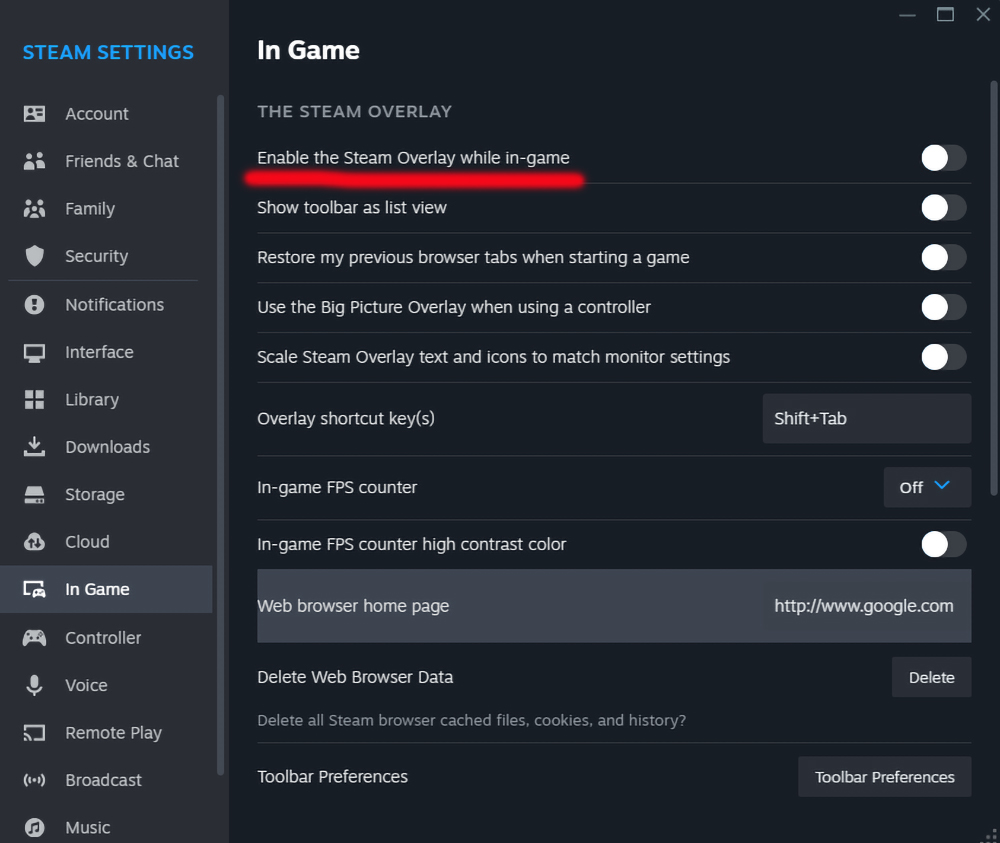
First things first, do not disable your in-game overlay for Ubisoft Connect because you will be needing that for inviting friends to a game or for them to invite you. However, if you bought the game on Steam and you’re experiencing crashing as well as stuttering, I’d recommend disabling Steam’s in-game overlay. Steam’s in-game overlay is usually just useful for taking Steam screenshots and easily chatting with friends. The thing is, for screenshots, you can just use another program like Nvidia Shadowplay and for chatting with friends, you can just alt-tab.
It’s been proven that Steam’s in-game overlay takes up a lot of system resources. While you’re at it, I’d recommend disabling animated avatar frames in your friends list and chat as well because that also takes up a lot of system resources which could be a contributing factor to your Siege client crashing. Even if it’s not what’s causing your Siege client to crash, disabling Steam’s in-game overlay and animated avatar frames will definitely boost your performance. If you’re playing solo and not expecting to play with friends anytime soon, I would actually also temporarily disable Ubisoft’s in-game overlay.
Try this fix:
For Steam:
- Go to Settings and go to the In-game tab
- untick “Enable the Steam Overlay while in-game"
For Ubisoft Connect:
- Go to Settings
- On the General tab, find Enable in-game overlay for supported games and uncheck it
7. Limit Framerate
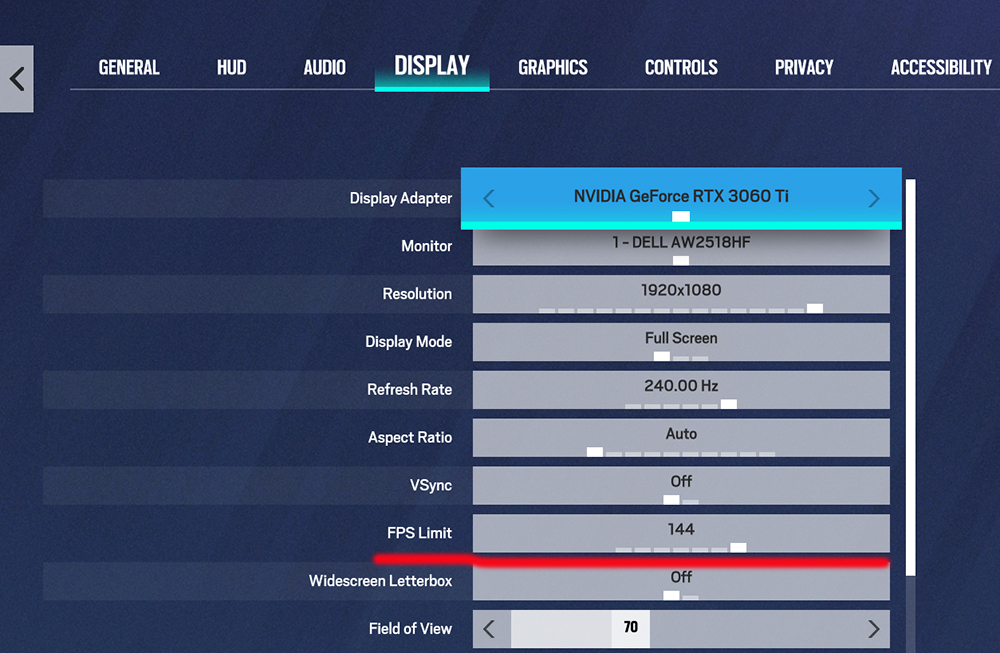
Having as many frame rates as you can in Siege is good, because the more frame rates you have, normally, you’ll have better responsiveness. You’ll usually be able to see your opponents appearing behind cover faster, and obviously you’ll be able to react to them faster as well. However, there are times that having really high frame rates can cause problems such as crashing or stuttering. If your system is not that stable and is prone to slowing down at times, having a high frame rate and it suddenly dropping in massive proportions can cause stutter, which can also in turn cause a crash.
There’s also a problem with system temperature, because Siege is a CPU intensive game. Your system might be powerful enough to run it with really high framerates, but higher frame rates can also cause your system temperature, especially CPU, to be higher. And when a system gets too hot, before it actually overheats, it will throttle the game first as its failsafe mechanism and that throttling can cause it to crash. That’s why if you’re having problems at above 144fps, I recommend limiting it to that value. 144fps is already great enough for responsiveness in Siege.
Try this fix:
- From the game’s Main Menu click the gear-like icon on the upper-right corner
- Select Options and go to the Display tab
- Find FPS limit and if you have a monitor that has more than 144hz, limit it to 144fps
8. Have A Clean Startup
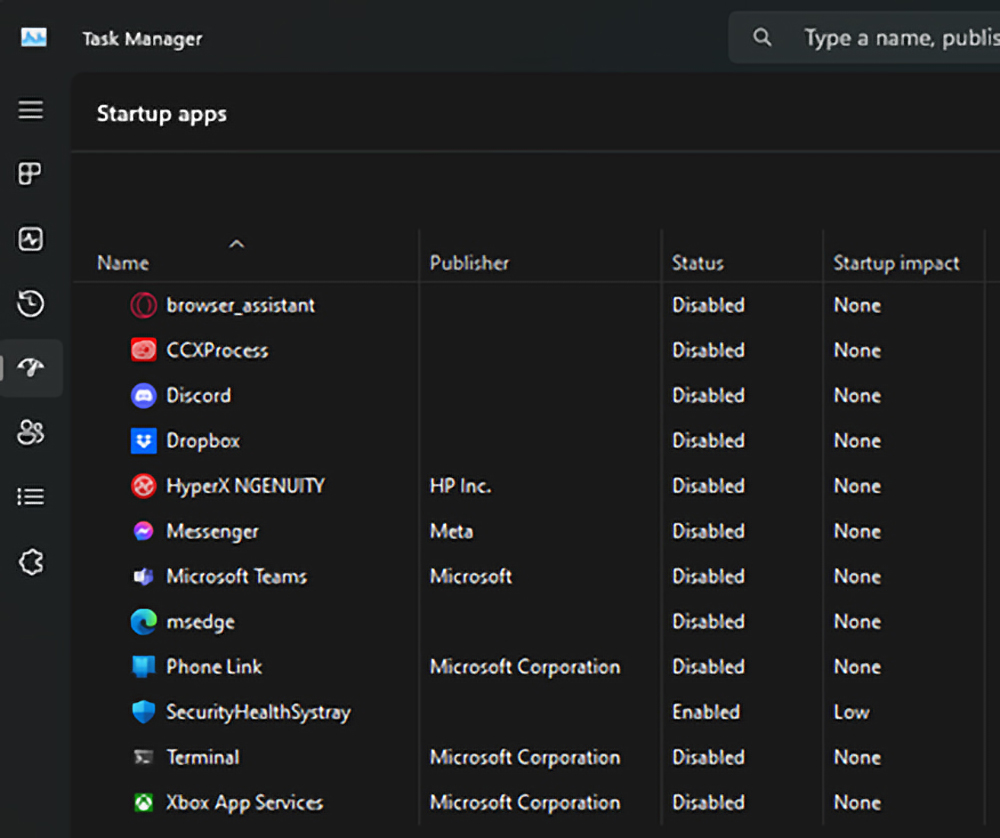
Many PC owners, especially those who aren’t really techies and just want to browse the internet and play games, download and install bloatware without even realizing it. Bloatware is a term that’s normally used to describe programs that are installed in one’s PC but actually have very little use. Worse, some might even accidentally download and install malware which is harmful to a PC’s health and of course would cause problems when one is playing a modern video game.
But assuming that you have good antivirus and anti-malware software, if your Siege client keeps crashing, it’s definitely worth it to check the system startup if your PC is running programs that you don’t really need as soon as you start it. In the system startup, you’ll be able to disable the automatic enabling of these programs when you turn on your computer. If any of those programs are what’s causing your Siege client to crash, then this method will fix it, and even if your client still keeps on crashing, the good thing is that you’ll be able to narrow down the list of suspects that are causing it.
Try this fix:
- Right click the Taskbar and open Task Manager
- Go to the Startup Apps tab
- Disable the programs that you don’t really need to run whenever Windows starts
9. Run in Compatibility Mode
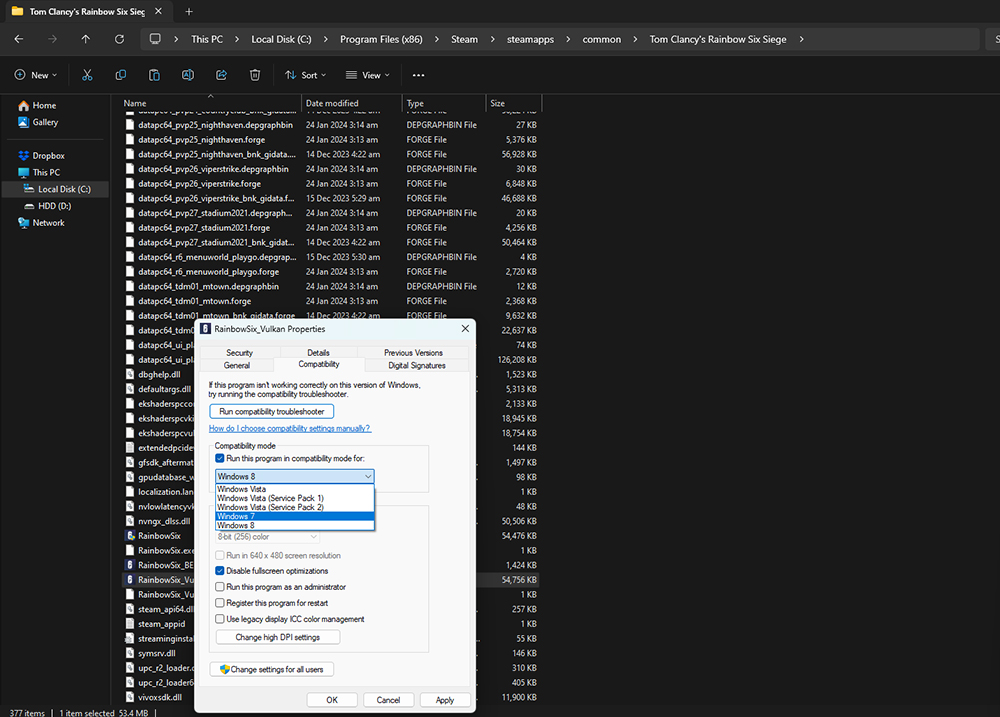
Siege is still one of the mainstream multiplayer shooters around, but there’s no denying that it’s quite advanced in age. It was released in December 2015, so that means that in most of its development stages, it was tested in Windows 7, because Windows 10 was only released in July of 2015. Now, as stated in their official website, Ubisoft games will and should run well on Windows 10 and 11, however, if you’re having problems with an older game, you should try running it on compatibility mode.
Note, however, that this fix only works for Windows 10 users. But since there are still many Windows 10 users out there, this fix is still very relevant. With this fix, it’s recommended that you run the game on compatibility mode for Windows 7, and it’s very easy. All you have to do is right click on the game’s .exe file, select “properties”, click “compatibility”, and then tick the box next to the “run this program on compatibility mode for:”. Then on the drop-down menu, all you have to do is to select Windows 7.
Try this fix:
- Go to your Rainbow Six Siege directory
- Find the Rainbow Six Siege .exe file – The one you use, be it the default or Vulkan
- Right click the Rainbow Six .exe and go to Properties
- Go to the Compatibility tab and tick the “Run the program in compatibility mode for:” box
- Select Windows 7 if you’re using Windows 10
10. Make Sure That It's Not a Hardware Problem
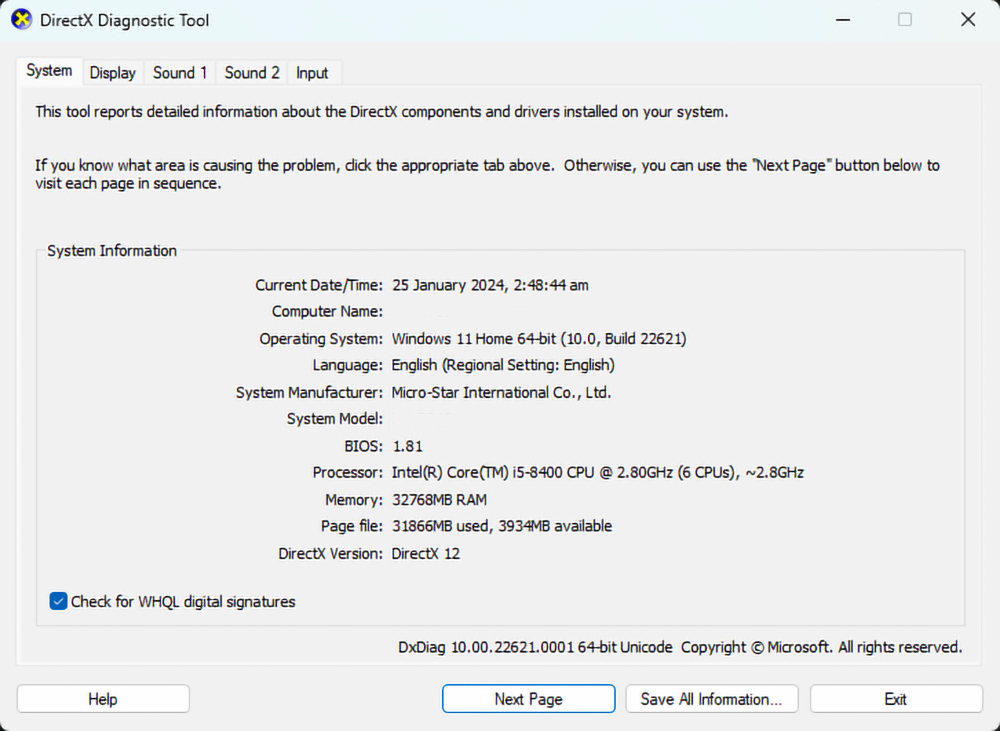
Siege is a CPU intensive game rather than a GPU intensive one like most games are. That’s why if you’re monitoring your system’s temperature through programs like MSI’s Afterburner, you’d probably notice that your CPU temperature is much higher than your GPU temperature when you’re playing Siege. That means that the game uses a lot of CPU power and the devs have confirmed this. So make sure that your system requirements are up to par or better than the minimum requirements for the game.
But it doesn’t stop at making sure that your system passes the minimum requirements. There’s also the issue of a system bottleneck, and in most cases, but more so specially in CPU intensive games like Siege, a CPU bottleneck would cause a lot of problems. CPU bottleneck happens when your CPU is a lot weaker than your GPU. So make sure that not only do you meet the minimum system requirements, check that your combination of hardware is also not causing a bottleneck, especially a CPU one.
Try this fix:
- Check if you meet at least the minimum system requirements for the game
- If you don’t meet the minimum system requirements, it’s time to upgrade or the game will keep crashing
- Also check if your temperatures are at a safe level
- If the temperatures are high, try cleaning your PC and make sure that your case has good airflow inside it
Attention operator, please be advised. There is a new directive from Six. Read up on these related articles, and prepare for deployment:
You May Also Be Interested In:
- Log in or register to post comments
 Home
Home PC Game Trailers
PC Game Trailers News
News Menu
Menu