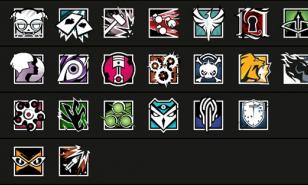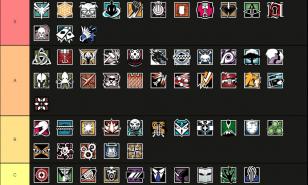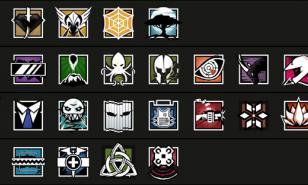[Top 25] Best R6 Settings That Give You An Advantage

The Best R6 Setting To Gain an Advantage
These 25 settings will give you a competitive edge to complete the mission and get those Aces!
25. Increasing Your Field of View (FOV)
The Problem:
- Being able to see the entire room is essential to an effective breach, a low field of view makes it harder to spot enemy movements and hidden equipment.
- At DEFAULT settings your view of the room is limited, making you vulnerable to traps and surprise attacks.
How Increasing your FOV Solves The Problem:
- A higher field of view makes your cone of vision wider, opening up parts of a room that before would have been hidden outside of your operator's vision.
How To Increase your FOV:
- Go into OPTIONS > DISPLAY
- Go to the Field of VIew slider and adjust it fully to the right maxing out at 90.
24. Turn off Vsync
The Problem:
- Vsync causes lag when responding to your inputs.
How Turning off Vsync Solves the Problem:
- Turning of Vsync means your system has less processes to initiate before responding back to you.
How To Turn Off Vsync:
- Go into OPTIONS > DISPLAY
- Go down to Vsnyc and switch it OFF
23. Make Sure Monitor Refresh Rate Is at its highest setting
The Problem:
- Low refresh rates mean that your movements will feel less smooth, causing your gameplay to be jumpy compared to your enemies.
How Increasing Monitor Refresh Rate Solves the Problem:
- You are seeing more frames and information than your opponent who allows this detail to slip past.
- Your character’s movements feel much smoother as you see more frames per second.
- You are actually receiving visual data faster than before, higher refresh rates mean you can lock on to your target faster.
How To Set your Monitor Refresh Rate at its highest setting.
- Go into OPTIONS > DISPLAY
- Go down to Monitor Refresh Rate and set your refresh rate to the maximum setting that your monitor and system can handle:
22. Lower Texture Quality
The Problem:
- Having ultra-high settings when playing competitively will actually slow down your systems performance and your gameplay will suffer against those who play with a faster gaming system.
How Lowering your Texture Quality Solves the Problem:
- You are seeing more frames and information than your opponent who allows this detail to slip past.
- Your character’s movements feel much smoother as you see more frames per second.
How To Lower Texture Quality
- Go into OPTIONS > GRAPHICS
- Go down to Texture Quality and set it to Low
21. Lower Shadow Quality
The Problem:
- Shadows are well known deadly to your systems’ performance, having high setting shadows high can be very taxing on your frame rate.
How Lowering your Shadow Quality Solves the Problem:
- Shadows do not need Ultra detail and these high settings make your system work extra hard.
- *NOTE* Low setting actually turns off shadows. Having shadows can help you locate your targets around corners so keep the setting at Medium
How To Lower Texture Quality
- Go into OPTIONS > GRAPHICS
- Go down to Shadow Quality and set it to Medium
20. Turn off Ambient Occlusion
The Problem:
- Ambient Occlusion takes up frames for very little benefit, if you are wanting to see a pretty game then keep this setting switched on, otherwise save those frames and switch it off.
How Turning off Ambient Occlusion Solves the Problem:
- Turning of Ambient Occlusion gets rid of soft shadows of nearby surfaces that are for visual purposes only.
How To Turn Off Ambient Occlusion:
- Go into OPTIONS > GRAPHICS
- Go down to Ambient Occlusion and switch it OFF
19. Turn off Lens Effect
The Problem:
- Lens Effect is simply a visual texture that gives your game a cinematic look. This may look nice and help throw us into the action but it slows down your system and also slightly abrupts your vision.
How Turning off Lens Effect Solves the Problem:
- Turning of Lens Effect will help speed up your system.
- Your vision is extra clear as there is no cinematic framing of the screen.
How To Turn Off Lens Effect:
- Go into OPTIONS > GRAPHICS
- Go down to Lens Effect and switch it OFF
18. Turn off Zoom-in Depth of Field
The Problem:
- Zoom-in Depth of Field blurs the edges of your vision as you zoom in.
- Visual focus of what is around you is non-existent as it has been blurred out to mimic looking through the scope.
How Turning off Zoom-in Depth of FIeld Solves the Problem:
- If an enemy approaches you quickly from the side whilst you are aimed down-sight, having no Zoom-in Depth of Field means you can see either side of your scope with perfect vision.
- You also increase your frames even further by turning off another system process.
How To Turn Off Zoom-in Depth of Field
- Go into OPTIONS > GRAPHICS
- Go down to Zoom-in Depth of FIeld and switch it OFF
17. Increasing Your Brightness
The Problem:
- Defenders hiding in dark spots will have a huge advantage over you if you miss this simple adjustment.
How Increasing Your Brightness Solves the Problem:
- You can now see in the dark! Any low-light spots that might be caused by your monitor, or the lighting of the room you play in are now illuminated and any hidden threats are now visible.
How To Increase Your Brightness
- Go into OPTIONS > DISPLAY
- Go down to the bottom and hit CALIBRATION
- Then Adjust the slider to the left until most of the R6 logo is visible, then nudge it a tiny bit further.
16. Always Play Your Favourite Game-Mode

The Problem:
- Sometimes we really can’t be dealing with carrying a hostage on our backs, or defusing a bomb and just want to take control of the situation and play what we want.
How Setting Your Matchmaking Preferences Solves The Problem:
- You can actually choose which game modes your want to search for and which to avoid.
How To Always Play Your Favourite Game-Mode:
- Go into OPTIONS > GAMEPLAY
- Go down to MATCHMAKING PREFERENCES
- In the pop-up menu, under the GAME MODE PREFERENCES - MULTIPLAYER section you can switch ON or OFF the three different available game-modes.
15. Turn Off Show Teammate Outline
The Problem:
- Teammate Outline is simply a visual outline that shows you where your teammates are at all times. Not only does this add unneeded visual cues but could cause team-killing when a person appears through a wall out of nowhere.
How Turning off Teammate Outline Solves the Problem:
- You no longer see large figures floating around you and are guided by your teammate’s gamertags.
How To Turn Off Lens Effect:
- Go into OPTIONS > GAMEPLAY
- Go down to INTERFACE PREFERENCES
- Go down to SHOW TEAMMATE OUTLINE and switch it to OFF
14. Set Your Audio to Night-Mode
The Problem:
- Having your settings on HIFI mode means all sounds close to you are much louder and conversely the further the sound the quieter you hear it.
- TV mode sets all at an even level for those not listening through headphones.
How Setting Your Audio to Night-Mode Solves the Problem:
- Night Mode makes sounds close to you quieter, saving your eardrums from your gun firing. It also boosts the sounds of what's in the distance, giving you greater hearing.
- Listening carefully to enemy footsteps is essential to boosting your kill efficiency, You will also begin to take care when moving around yourself as you begin to realise how loud you are to those listening to the fight in Night-Mode.
How To Set your Audio to Night-Mode
- Go into OPTIONS > AUDIO
- Go down to DYNAMIC RANGE and switch it to Night-Mode
13. Turn Down Music Volume
The Problem:
- Music is not part of the competitive experience and only exists in the menus and lobbies. When you are setting up your audio levels, having music may cause you to adjust the volume to comfortable levels, to then find yourself changing it as soon as you get flashbanged.
How Turning Down Music Volume Solves the Problem:
- You will not have to increase your audio levels to hear quiet menu or lobby music and then back down to play comfortably.
How To Turn Down Music Volume:
- Go into OPTIONS > AUDIO
- Go down to the Music Volume slider and push it left to 0.
12. Decrease Voice Chat Volume
The Problem:
- Having teammates shouting, screaming or playing music from their phones is very annoying and will put anyone off.
How Decreasing Voice Chat Volume Solves the Problem:
- You will be able to focus on in-game sounds better
How To Decrease your Voice Chat Volume
- Go into OPTIONS > AUDIO
- Go down to VOICE CHAT slider and bring the levels down below 70%
11. Turn Off Mouse Scroll
The Problem:
- In times of emergency some people try to switch to their secondary using the scroll wheel rather than the 1 & 2 keys. This setting is fast but sometimes you scroll twice and end up switching back to an empty primary.
How Turning off Mouse Scroll Solves the Problem:
- You no longer risk looking like a fool stumbling around with your weapons, as now you can just quickly switch between weapons using the 1 & 2 keys.
How To Turn Off Mouse Scroll
- Go into OPTIONS > CONTROLS
- Go down to MOUSE SCROLL and switch it off
10. Set Your Gadget Deployment To Advanced
The Problem:
- On STANDARD you can not cancel your gadget deployment in case an enemy comes up on you as you begin to place it.
How Setting Your Gadget Deployment To Advanced Solves the Problem:
- You have to HOLD the button down to deploy the gadget fully, but if you RELEASE the button, your operator cancels the movement and switches back to primary.
How to Set Your Gadget Deployment To Advanced.
- Go into OPTIONS > CONTROLS
- Go down to GADGET DEPLOYMENT and switch it to ADVANCED
09. Set Your Drone Deployment To Advanced
The Problem:
- On STANDARD when you deploy your drone you will automatically enter the observation tool view. This means if you throw out your drone accidentally in a dangerous situation or an enemy sneaks up on you, you are instantly completely vulnerable.
How Setting Your Drone Deployment To Advanced Solves the Problem:
- When you throw out your drone you get to choose when you look through it with the press of a button. This means you can safely deploy observation tools or you can use it too fool enemies into thinking you are looking through your drone.
How to Set Your Gadget Deployment To Advanced.
- Go into OPTIONS > CONTROLS
- Go down to DRONE DEPLOYMENT and switch it to ADVANCED
08. Increase Your Sensitivity (PC)
The Problem:
- Your reactions are not matched by your characters movements.
- You move slower than the majority of players out there.
How Increasing Your Sensitivity Solves the Problem:
- You can move much faster and any small movements you make will be recognized, creating a greater connection between your hand and the game.
How To Increase Your Sensitivity
- Go into OPTIONS > CONTROLS
- Go down to the Sensitivity slider and move it upwards and then go and test it out. Don’t go all the way up at first, just find a faster sensitivity than the default that you can get comfortable with.
07. Increase Your Sensitivity (CONTROLLER)
The Problem:
- Your reactions are not matched by your characters movements.
- You move slower than the majority of players out there.
How Increasing Your Sensitivity Solves the Problem:
- You can move much faster and any small movements you make will be recognized, creating a greater connection between your hand and the game.
How To Increase Your Sensitivity
- Go into OPTIONS > CONTROLS
- Go down to the Sensitivity X & Y Sliders
- Then move both sliders upwards and then go and test it out. Don’t go all the way up at first, just find a faster sensitivity than the default that you can get comfortable with.
06. Decrease Your Stick Deadzone % (CONTROLLER)
The Problem:
- The stick deadzone % is the amount of movement your analog sticks require before your character responds.
- Your reactions are not matched by your characters movements.
- You move slower than the majority of players out there.
How Increasing Your Stick Deadzone % Solves the Problem:
- You can move much faster and any small movements you make will be recognized, creating a greater connection between your hand and the game.
- Your controller reacts much faster and is now much more accurate.
How To Increase Your Sensitivity
- Go into OPTIONS > CONTROLS
- Go down to the Stick Deadzone % Sliders
- Then move both sliders down and then go and test it out. Don’t go all the way up at first, just find a faster sensitivity than the default that you can get comfortable with.
05. Turn off Vibration (CONTROLLER)
The Problem:
- Vibration whilst you are getting shot will affect your accuracy as it shakes your hands to replicate the experience of your operator, including shaking hands.
How turning off Vibration Solves The Problem:
- The rumble is removed from your hands and you can be more accurate with your aiming and movements.
How To Turn off Vibration:
- Go into OPTIONS > CONTROLS
- Go down to Vibrate and switch it OFF.
04. Always Use A Grip
The Problem:
- Guns have recoil and if you do not customize your loadouts your accuracy will suffer.
How Always Using A Grip Solves The Problem
- Using a grip gives your operator two points of contact with the weapon, this really decreases the recoil and thus improves your accuracy.
How to Use A Grip:
- Go into LOUD OUTS and choose your operator.
- Customize your Primary and add a grip.
03. Remove Scoring from your HUD
The Problem:
- Your Heads up Display shows information that you may not find necessary to play well and that might impair your view of the room.
How Removing Scoring From Your HUD Solves The Problem:
- No longer will the coring take up space on your screen.
How to Remove Scoring from your HUD:
- Go into OPTIONS > INTERFACE OPTIONS/HUD OPTIONS
- Then go down to Remove Scoring and turn it OFF
02. Remove Vs Notification from your HUD
The Problem:
- Your Heads up Display shows information that you may not find necessary to play well and that might impair your view of the room.
- Looking for your score takes your attention away from the enemy.
How Removing Vs Notification From Your HUD Solves The Problem:
- No longer will the Vs Notification distract you.
How to Remove Vs Notification from your HUD:
- Go into OPTIONS > INTERFACE OPTIONS/HUD OPTIONS
- Then go down to Vs Notification and turn it OFF
01. Remove PC Chat from your HUD
The Problem:
- Your Heads up Display shows information that you may not find necessary to play well and that might impair your view of the room.
- Other players can be very distracting and those that wish to play R6 tactically as a team use a microphone and headphones, and avoid text speech.
How Removing PC Chat From Your HUD Solves The Problem:
- PC chat is often used for trash talking and spam which is very distracting.
- The text takes up visual space on the screen.
How to PC Chat from your HUD:
- Go into OPTIONS > INTERFACE OPTIONS/HUD OPTIONS
- Then go down to PC Chat and turn it OFF
With any mission briefing and preparation stage is fundamental to the mission’s success, that is why this list of best R6 settings will give you an advantage over your enemies.
Adjusting your settings to make your system run faster will give you those extra milliseconds and changing other default settings will help you hit your targets with greater speed and accuracy.
Go and apply some of these new settings and watch your skills and scoreboards improve!
You may also be interested in:
Image Gallery
- Log in or register to post comments
 Home
Home PC Game Trailers
PC Game Trailers News
News Menu
Menu