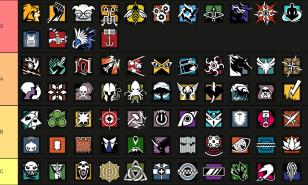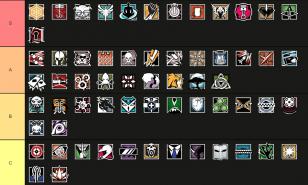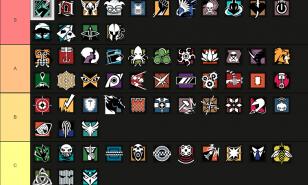[Top 15] R6 Best Competitive Settings That Give You An Advantage

15. Texture Settings
When it comes to texture settings in general, I’m talking about both texture quality and texture filtering settings. These settings greatly affect the visual quality of the game, and, as in the case for most games, they also affect performance a lot. Both settings when put at high values can be detrimental to competitiveness. In the case of high visual quality, it may be great to have in non-competitive games like most single-player role-playing games, however, in Siege which is a competitive multiplayer shooter, it’s not that practical.
Higher graphics quality in Siege means more details on the backdrops and objects in the game. Those finer details can help enemies blend to their surroundings better. Just think about it, picture an enemy in front of a backdrop that is bland versus an enemy in front of a backdrop that is detailed. Your mind will register the enemy faster when their backdrop or surroundings are less detailed, so when practicality and competitiveness is the priority, which is the case in Siege, especially in ranked matches, I recommend putting both texture quality and texture filtering on their lowest value.
What Should You Set It To:
- Low for Texture Quality
- Linear for Texture Filtering
How To Apply Settings:
- From the Siege main menu, click Settings.
- Go to Graphics
- Find Texture Quality and set it to Low
- Find Texture Filtering and set it to Linear
14. Lighting Settings
There’s not really a lot of ways to adjust the lighting settings in Siege. Obviously, that is to prevent players from having drastic advantages over the others who don’t really tweak their settings. There is the brightness setting, sure, but you can only really adjust it in very low values, because making it much higher will just blur the screen. However, there are two settings that have a drastic effect on the lighting and performance of the game and those settings are Shadow settings and Ambient occlusion, and both are recommended to be put on lower values.
Both settings, just as in most games, eat up a lot of resources, so when put in low values, the player will get more frame rates, and more frame rates is always good for competitiveness. As for visuals, the player will be able to see their enemies better when both settings are put in low values because that will prevent richer and deeper shadows in the corners of the map. That means there would be even less darker areas that can prevent you from seeing your enemies well. Take note, however, that Shadows must never be put on Low and must remain in Medium because Low Shadow settings will remove enemy shadows.
What Should You Set It To:
- Medium for Shadow Quality
- Off for Ambient Occlusion
How To Apply Settings:
- From the Siege main menu, click Settings.
- Go to Graphics
- Find Shadow Quality and set it to Medium
- Find Ambient Occlusion and set it to Off
13. Screen Shake Intensity
Screen Shake Intensity is a fairly new setting in Siege and is a very welcome one for those who prioritize practicality and competitiveness more than realism. As the name implies, this setting affects the intensity of the screen shake effect when there’s an explosion near the player. With the default settings, players will still experience the normal screen shake effect that they get, which is much more noticeable when Fuze is dropping explosives after explosives onto the objective spot with his Cluster charge. The default setting may be more realistic and adds a more dramatic effect to the game but it can be detrimental to the player.
That’s because while the player’s screen keeps on shaking, it’ll prevent the player from seeing their surroundings well. Of course, it will also have a direct negative effect on their aim. So a player experiencing a lot of screen shake, even when they’re not being damaged by the explosions themselves, will be very vulnerable to enemies, especially when those enemy players have their Screen Shake Intensity setting turned off. When it’s turned off, there won’t be a time when the user will be at such a big disadvantage just because of the explosions around them.
What Should You Set It To:
- Set it to Off
How To Apply Settings:
- From the Siege main menu, click Settings.
- Go to Accessibility
- Find Screen Shake Intensity and turn it off
12. Drone Deployment
Drone deployment can be set from Standard to Advanced, and I highly recommend that players set it to Advanced. It may take some getting used to, especially to old school players who are just returning to Siege. That’s because they’ve gotten used to the Standard drone deployment where the user automatically goes into observation tool mode on the drone they just deployed from the moment that the drone lands. And yes, that can save a bit of time and seems more convenient, however, Advanced mode gives the player more versatility.
With Advanced drone deployment mode, the user will have to manually go to the observation tool mode if they want to control their drone even after deploying it. This is very important because with this, even if the player accidentally presses the drone button in the middle of combat, they won’t automatically go to observation tool view, which would have obviously been a big negative for them. Advanced mode also allows the user to use their drone as bait or distraction to the enemies as they can basically act as a projectile.
What Should You Set It To:
- Set Drone Deployment to Advanced
How to Apply Settings:
- Go to Options
- Click Controls
- Put Drone Deployment on Advanced
11. Gadget Deployment
Similar to drone deployment above, the gadget deployment - and this applies to both special gadgets and generic gadgets, can be set to Standard or Advanced. And again, in similar fashion, the Standard option allows for more convenience but Advanced provides the player with more versatility. For the Standard option, once the gadget’s deployment has started, it cannot be canceled anymore, and that’s why it can be dangerous. Because there are times when players could accidentally press the gadget button, and if that happens in the middle of a gun fight, it can almost always mean death to the player.
With Advanced gadget deployment, not only will the user be able to cancel the gadget deployment if they just press the button accidentally, they’ll also be able to cancel it if they changed their mind and just want another position or spot for the gadget’s deployment. Another reason why Advanced gadget deployment is a much better option is “gadget tricking”. As in the case for Thermite’s Exothermic Charge, with Advanced gadget deployment, he can perform his own “gadget trick” in order to counter Bandit who’s doing the same to prevent him from performing a hard breach.
What Should You Set It To:
- Set Gadget Deployment to Advanced
How to Apply Settings:
- Go to Options
- Click Controls
- Put Gadget Deployment on Advanced
10. Upscalers
Upscaling has been a huge topic in the gaming world in recent years. Nvidia’s upscaler is known as DLSS and AMD’s is known as FSR. Even Intel has their own now. In layman’s terms, an upscaler will render the game in a lower resolution while also doing its best to preserve image quality, and now that upscaling technology has come so far, there are even times when image quality is better when they’re on. That’s why they’ve also been added to Rainbow Six Siege quite recently, and it’s a huge plus for players, especially those with a lower end build.
That’s because with an upscaler on, the player will have more frame rates, and more frame rates is always better in a competitive shooter like Siege. More frame rates mean a smoother gameplay, and because of that, the user will even see their enemies better. Of course, a smoother gameplay means less eye strain, which is very important for competitive games like Siege, especially if the player wants to play ranked games for several hours. Upscaling technology will also prevent sudden fps drops, and that could really help players avoid being killed just because of poor system performance.
What Should You Set It To:
- Turn on DLSS if you’re an NVIDIA user
- Turn on FSR if you’re an AMD user
How To Apply Settings:
- From the Siege main menu, click Settings.
- Go to Graphics
- Find DLSS and turn it on if you’re an NVIDIA user
- Find FSR and turn it on if you’re an AMD user
9. Spatial Audio
Rainbow Six Siege is different from most multiplayer shooters out there in that its maps may be on the smaller side in terms of width and length, but their scope is actually quite large because they have a lot of verticality. And when it comes to game maps with a lot of verticality, especially in competitive games like Siege, Spatial Audio is very important. Spatial Audio settings help you determine whether the sound is coming from your level, on top of you, or below you, which, as you can imagine, would play a huge role in Siege.
You can enable Spatial Audio very easily and it’s for free for Windows users. All you have to do is right click the sound icon on the lower right portion of your screen. Select sound settings and then select your headset. You’ll see an option to turn on Spatial Audio and you should. You may not like its effect on other games, but for Siege, it will definitely help. There’s also a premium Spatial Audio called DTS: X for headphones and I personally use this. You have to pay for it but its quality is really good and it’s like a slightly better version of the free Spatial Audio that comes with Windows.
What Should You Set It To:
- Windows Sonic for Headphones for free
- DTS Headphone X for premium
How To Apply Settings:
- From Windows Desktop right click the sound icon on the right side of the task bar.
- Click Sound Settings
- Select your device and turn on Spatial Sound
8. Dynamic Range
Players have three choices for Dynamic Range and they are Hi-Fi, TV, and Night Mode. Hi-Fi provides the highest audio quality if what the user is looking for is more realism and dramatic audio effects. Night Mode is like the opposite of Hi-Fi because it offers lower quality audio in favor of range and more details. TV on the other hand is described as the middle ground between Hi-Fi and Night Mode. Now one might read this and think surely what’s recommended is Hi-Fi, right? While Hi-Fi provides higher quality audio, Night Mode is actually what’s recommended for competitive settings.
That’s because with Hi-Fi, the tendency is that the player will hear loud sounds like explosions louder, and that could mask quiet sounds like footsteps, and of course, hearing enemy footsteps is very important in Siege. Night mode may have lower quality, but it has better range, and since it also lessens the sound of big sounds in the game, the player has more chances of hearing quiet sounds like enemy footsteps, even when they’re moving carefully. With a good headset, Spatial Audio, and Dynamic Range set to Night Mode, the user should be able to hear enemies really well even through walls.
What Should You Set It To:
- Night Mode
How To Apply Settings:
- From the Siege main menu, click Settings.
- Go to Audio
- Find Dynamic Range and set it to Night Mode
7. Nvidia Reflex
Nvidia reflex is also a fairly new setting in the game and obviously, the only ones that can use it are those who have an Nvidia graphics card. It also won’t show up in the settings if you launch the game in the default DX12 and would only show up if you launch it with Vulkan API. Nvidia Reflex is a very important setting for Nvidia users who don’t have a really good CPU because it lowers latency by using GPU power during CPU bound cases. R6 Siege is a very CPU-heavy game, so to be able to borrow some power from the GPU to help with the CPU performance is a great addition to the game.
To achieve that, players must put this setting to “On + Boost”. This is for players who still haven’t upgraded their CPU or those who have some bottleneck due to their graphics card being much more powerful than their processor. With this setting on plus the boost part, it should lessen the chances of the game to stutter or have frame drops. And I can’t stress enough the importance of that. Because if the player experiences those in the middle of a gunfight, they’ll have a high chance of being killed.
What Should You Set It To:
- On + Boost
How To Apply Settings:
- From the Siege main menu, click Settings.
- Go to Graphics
- Find Nvidia Reflex and set it to On + Boost
6. Refresh Rate
Refresh rate is one of the settings that can really up the player’s competitiveness when it’s higher. The higher the refresh rate is, the more frame rates the user can use, and as we’ve talked about previously in other entries, high frame rates are very important, especially in a competitive multiplayer like Siege. One only needs to go to Youtube and see the comparisons between different refresh rates on shooter games to see how much a high refresh rate smoothens up the gameplay, and that in turn helps the player see enemies better.
Unfortunately, this setting is kind of not free in a sense, because high refresh rates like 144hz or 240hz require monitors that support them. The good news is those monitors aren’t that expensive these days. 144hz is like the norm for gaming these days, so if you’re still using a 60hz monitor, it’s time to invest in a new monitor, especially if you really want to excel in Siege, because it really does help a lot. It also helps a lot with lessening eye strain, and of course, the less eye strain the player has, the better they’d see enemies when they’ve been playing for a long time.
What Should You Set It To:
- The highest possible value for your monitor
How To Apply Settings:
- From the Siege main menu, click Settings.
- Go to Display
- Find Refresh Rate and adjust it to highest value
5. Quick Lean Keys
Quick leaning is a skill that players, especially in the higher ranks, would normally use. It’s basically as the term implies. It’s done by leaning as fast as you can to peak from cover and then returning as quickly as possible. It’s mostly for gathering intel while lessening the chances of getting fragged, but more experienced players are able to use quick leaning to effectively kill enemies they’ve seen from doing it. Most new players might find it hard or intimidating to do, but once a player has gotten used to doing it, it becomes much easier.
It’s even going to be easier if the player rebinds the lean keys to buttons that they’re more comfortable with. While a lot of players are able to perform quick leaning with the default keys, a lot of players such as myself have found other buttons to be more effective for ourselves. For example, I personally use the C button to lean to the left and V to lean to the right. That allows me to lean using my thumb and not taking any of my fingers from the wasd keys. I strongly recommend players to consider this lean key arrangement as quick leaning plays a major role in competitive matches.
What Should You Set It To:
- Rebind left lean to C
- Rebind right lean to V
How To Apply Settings:
- From the Siege main menu, click Settings.
- Go to Controls
- Find Customize Controls and customize your keys
4. Field of View
The higher the FOV setting is, the wider your view will be, and the first thought of people could be that obviously, a high FOV value would be better. The thing is though, it comes with a pretty high drawback. The more you increase your FOV value, the further your front view will appear. That means that an enemy on the front angle would be harder to see as they’d appear farther. That’s why I’ve always recommended not making your FOV setting too high, but a lot of players, especially in the old days of Siege, were convinced that just having a higher value was the way to go.
Thankfully, nowadays, more and more players are realizing the value of lower FOV. I still won’t recommend just leaving it at 60, though. I personally think that 70 or 75 is a good balance because the positive effect of higher FOV values is that you’ll have more peripheral view, and that can really help when it comes to detecting enemies on the side. That’s extremely helpful especially when you’re performing the front-line role or when you’re rushing, as it’ll allow you to react better to enemies on your peripheral view.
What Should You Set It To:
- 70-75
How To Apply Settings:
- From the Siege main menu, click Settings.
- Go to Display
- Find Field of View and set it to 70-75
3. Secondary Gadget Button
We briefly talked about the importance of having your fingers on the wasd keys all the time in the Quick Lean entry. Always having your fingers on the wasd key allows you to move in a certain way or react whenever necessary. That’s basically because the wasd keys are the keys that allow your character to move to a certain direction. So when an enemy appears to engage you, and in Siege, that could happen any time, and one of your fingers is not on the wasd keys, it could be very detrimental to your survival, and that’s why it’s important to rebind the secondary gadget button.
That’s because the default button for the secondary gadget is G, and obviously, to press it, your index finger will have to go away from the wasd keys, and it’s actually pretty far. The best solution I’ve found for that is rebinding the secondary gadget button to the Back button of your mouse. To those who do not know, the Back button on the mouse is one of the two side buttons on the left side of the mouse that is closest to the thumb. That is also very helpful when throwing grenades, because the player will be able to aim the grenade better as its button is directly bound to the player’s mouse.
What Should You Set It To:
- Rebind the secondary gadget to the ‘Back’ mouse button
How To Apply Settings:
- From the Siege main menu, click Settings.
- Go to Controls
- Find Customize Controls and customize your keys
2. Aspect Ratio
Aspect ratio is one of the most important settings to think about, especially if you’re aiming to excel in competitive matches. That’s because aspect ratio will directly affect your vision in the game. Depending on your aspect ratio, you can make things in the game appear bigger, therefore, easier to see, but each setting has their own advantages and drawbacks, so not one setting would be best for everyone. That’s why it’s always best for players to try out all the settings and see what works for them the best, or the one that they'd be most comfortable with.
With that said, from what I observed, most players online are comfortable with 16:9 or 16:10 settings. They’re generally the most balanced ones as they’ll provide a good front and side view. A lot of pro players tend to go with extremes like the 4 : 3 aspect ratio which makes things in the game appear thicker, though it sacrifices a lot of peripheral view. There’s also an argument that the 4 : 3 aspect ratio isn’t good for online matches because the latency has an effect on it and it’ll make enemies appear faster, therefore, much harder to hit, so that’s another factor to consider.
What Should You Set It To:
- 4 : 3 for Lan
- 16:10 or 16:9 for Online
How To Apply Settings:
- From the Siege main menu, click Settings.
- Go to Display
- Find Aspect Ratio and set it to 4 : 3 if you’re playing on Lan
- Find Aspect Ratio and set it to 16:10 or 16:9 if you’re playing online
1. Sensitivity Settings
Sensitivity is another very important setting in Siege. It’s one of the settings that has a direct effect on the player’s aim. Now I would be the first to tell you that there’s not one sensitivity value that works for everyone because everybody has different gameplay and sensitivity that they’ll be comfortable with. However, the most recommended basic settings in general for sensitivity are low vertical sensitivity and high horizontal sensitivity. That will allow the player to scan the surroundings with less effort, and while maintaining a stable crosshair placement.
Even though Siege maps have a lot of verticality, most of the big adjustments to aim that the player will do would be horizontal, so it only makes sense to have a higher horizontal sensitivity than vertical. Another thing to consider is having a low ADS sensitivity, especially for scopes with lower zoom levels. ADS sensitivity is the sensitivity when the player is aiming, and the general idea is that lower ADS sensitivity levels will help the player maintain their aim, especially since most of the time they’re going to be aiming at enemies in ADS stance is when they’ve already got them in their sights, so the adjustments in aim that they’ll be doing would be minimal.
What Should You Set It To:
- High horizontal
- Low vertical
How To Apply Settings:
- From the Siege main menu, click Settings.
- Go to Controls
- Find Sensitivity and make the horizontal sensitivity high and vertical sensitivity low
- Find ADS Sensitivity and adjust it each setting
Attention operator, please be advised. There is a new directive from Six. Read up on these related articles, and prepare for deployment:
You May Also Be Interested In:
- Log in or register to post comments
 Home
Home PC Game Trailers
PC Game Trailers News
News Menu
Menu