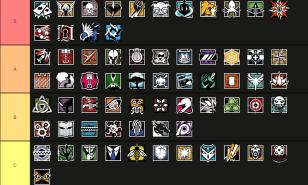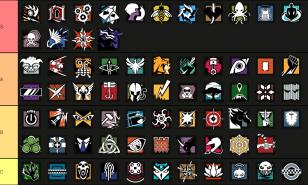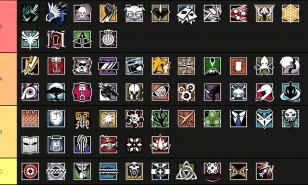[Top 15] Rainbow 6 Siege Best Competitive Settings That Give You An Advantage

15. Dynamic Range
Night Mode is the most popular dynamic range settings for Siege players because it provides the most practical audio experience for Siege’s competitive gameplay. Night mode does reduce the audio quality of the game, but what it provides players with is a wider and more detailed dynamic range. Meaning, with Night Mode, the player will be able to hear sounds further compared to the other dynamic range choices.
What’s really great about Night Mode is that it enables players to detect quiet sounds better. Meaning the small sounds that small actions make, like switching stances or leaning and peaking. Almost every action in Siege makes sounds, and Night Mode will detect them better than the other dynamic range choices. To be able to maximize the potential of Night Mode, I recommend using a good 7.1 headsets with it, as well as spatial sound.
What Should You Set It To:
- Night Mode
How To Apply Settings:
- From the Siege main menu, click Settings.
- Go to Audio
- Find Dynamic Range and set it to Night Mode
14. Brightness
A lot of Siege players neglect this setting because increasing brightness can lower the image quality, and decreasing it will of course make it harder for players to spot enemies. So, most players just choose to leave it alone. But adjusting it makes a great deal of difference between being able to spot an enemy or not. Of course, you shouldn’t adjust it too bright. That will negatively affect your vision instead. My recommendation is to adjust it to 55-60.
Brightness goes a long way when it comes to giving more visibility to players, especially since there are really spots in the game where enemies are hard to spot. Adjust brightness along with the other settings that we will discuss in detail below and you will be able to differentiate enemies from the backdrop of the map or other items, much better. This also works really well when you adjust Digital Vibrance from the Nvidia Control panel to around 60%.
What Should You Set It To:
- 55-60
How To Apply Settings:
- From the Siege main menu, click Settings.
- Go to Display
- Find Brightness and set it to 55-60
13. HUD Settings
Decreasing the things that could obstruct your vision will greatly help you when it comes to Siege. And one of the best ways to do that is to modify your HUD settings. A lot of the default HUD present in the screen are really unnecessary and will only help players who are really new to the game. Some of them are Loadout Inputs, Stance Indicator, General Reminders, Operator Reticle, and Destroyed Drones.
They may only take up small parts of the screen, but in Siege, where enemies can appear from any angle, those small parts matter a lot. Once you’re familiar with Siege mechanics, you don’t need the settings I’ve mentioned above anymore. Most of them are just reminders on which keys you need to press in order to perform certain actions. They’re really just unnecessary obstruction to your view.
What Should You Set It To:
- Loadout Inputs – Off
- Stance Indicator – Off
- General Reminders – Off
- Operator Reticle – Off
- Destroyed Drones - Off
How To Apply Settings:
- From the Siege main menu, click Settings.
- Go to HUD
- Find Loadout Inputs, Stance Indicator, General Reminders, Operator Reticle, and Destroyed Drones and turn them off
12. Texture Quality
Texture quality is one of the graphics settings in the game that can really affect system resources as well as your visibility. Putting it on Very High or Ultra will greatly enhance the graphics quality of the game, but it can negatively affect how you spot enemies because high texture quality settings will add more details to the backdrops and objects in the game, and those details can just make it harder for you to see enemies.
Picture this, imagine an enemy is in the bedroom in Oregon and he’s right by the bed. Wouldn’t it be easier to spot that enemy if the bed looks more plain? That’s why most pros play the game in the lowest graphics settings, excluding shadows, because putting shadows on its lowest setting will remove the shadows of enemies, which you can use sometimes to spot them. Plus, putting Texture Quality on low will greatly improve your system performance, and more frame rates, the better you’ll be able to react and move.
What Should You Set It To:
- Low
How To Apply Settings:
- From the Siege main menu, click Settings.
- Go to Graphics
- Find Texture Quality and set it to Low
11. Ambient Occlusion
Like Texture Quality above, Ambient Occlusion is great for enhancing how the game looks. I always turn this on or set it on high when I’m just playing single-player non-competitive games. But in a competitive game like Siege where practicality should be prioritized, it’s better to turn off Ambient Occlusion. What it really does is enhance the lighting of the game, sort of correcting it. But in Siege, it results in finer and deeper shadows.
And that’s not a good thing, because it can make dark corners of the map darker. It can help enemies wearing dark skin to hide in those darker areas and corners better. Turning this off will make a lot of difference when it comes to spotting your enemies, and Ambient Occlusion in any game has the tendency to eat up a lot of system resources, so, turning it off will also increase your framerates a lot.
What Should You Set It To:
- Off
How To Apply Settings:
- From the Siege main menu, click Settings.
- Go to Graphics
- Find Ambient Occlusion and turn it off
10. Shadows
Like the two settings above, high shadow settings, in any game, will take up a lot of system resources, therefore lowering your frame rates. And that is alright for single-player non-competitive games like role playing games, because you can play those games just fine in 50-60 fps. But with Siege, you’ll want as many frame rates as you can get, and lowering the shadow settings will give you more frame rates. But it’s not just system performance that will benefit in lowering your shadow settings in Siege.
You’ll also gain an advantage when it comes to visibility, and that is because lower shadow settings will prevent the game from providing deeper shadows cast by objects in the map. Therefore, you’ll be able to see your enemies better, even when they’re in a dark area. Keep in mind, however, that the lowest setting you should go with shadows Is medium. That way, enemies will still have shadows and you can sometimes spot them with their own shadows.
What Should You Set It To:
- Medium
How To Apply Settings:
- From the Siege main menu, click Settings.
- Go to Graphics
- Find Shadows and set it to Medium
9. Nvidia Reflex
Nvidia Reflex is quite a recent feature in Siege and is one of the biggest additions in the game so far, because it can impact performance in the game a lot. The purpose of enabling Nvidia Reflex is to lower system latency, and so far, through Nvidia’s tests and through my personal experience with it, the game really feels much lighter when it is enabled.
As per Nvidia’s test results, Nvidia Reflex is able to lower system latency by around 30%. And that’s huge, especially on a highly competitive game like Siege where every millisecond counts. You may possess an inherently fast reaction time, but if your system can’t keep up, you’re basically limiting your own potential. So, it’s better to always have Nvidia Reflex on and use every advantage that you can get.
Note that for Nvidia Reflex to be enabled, you have to launch the game in its Vulkan version. If you launch the game with its default DirectX 11 version, you will not be able to see Nvidia Reflex on the settings.
What Should You Set It To:
- On + Boost
How To Apply Settings:
- From the Siege main menu, click Settings.
- Go to Graphics
- Find Nvidia Reflex and set it to On + Boost
8. Sensitivity
Sensitivity affects your aim greatly, and the effectiveness of each sensitivity value can affect each player differently. Meaning, the sensitivity setting that works great for player A, might not work for player B. But in general, most players would benefit from a high horizontal sensitivity and low vertical sensitivity. That is because most big adjustments in view that you will have to make are horizontal. Very seldom in the game would you have to make big and quick aim adjustments vertically.
With high horizontal sensitivity and low vertical sensitivity, your aim would be more stable, and it would help with your crosshair placement as well. It will also help you react quickly to enemies on the side of your screen or even your blindside when they’re coming up behind you and you have to quickly turn around and fire back. And the low vertical sensitivity can help you with holding down your recoil.
What Should You Set It To:
- High horizontal
- Low vertical
How To Apply Settings:
- From the Siege main menu, click Settings.
- Go to Controls
- Find Sensitivity and make the horizontal sensitivity high and vertical sensitivity low
7. Lens Effects
Lens effects accompanied with Bloom can result in a beautiful sun rays effect in Oregon, sadly, the bright sun and lens effect can actually affect you negatively when it comes to spotting a spawn peek. And it’s not just the sunlight in the game that Lens Effects adjusts, there are also a lot of other lights in the game that will emit a stronger light when Lens Effects is turned on, and those lighting effects can just obscure your visibility, so it’s highly recommended to turn this off.
Not only will turning Lens Effects off enable you to see enemies better, it will also lessen the strain on your eyes, which is great when you’re planning to play Siege for a few hours. Of course, it also takes up system resources, so having this off will have some positive effects on your frame rates. And lastly, if you’re worried that turning this off will make Valkyrie Black Eyes less visible, do not worry, I tested it and their blue lights are practically the same whether Lens Effects are turned off or not. It only really affects the other lights from the game.
What Should You Set It To:
- Off
How To Apply Settings:
- From the Siege main menu, click Settings.
- Go to Graphics
- Find Lens Effects and turn it off
6. Rebinding Keys
Rebinding your keys is kind of like the sensitivity settings above, not one setting works for everyone, so it’s for the best that you experiment on which key bindings are the best for you, but one thing’s for sure, it’s better to rebind some of the functions in the game rather than leave them all in default. For example, it is much better to rebind the secondary gadget to the mouse ‘thumb’ button. That is the button closest to your thumb in most gaming mice.
Rebinding it to the ‘thumb’ button will allow you to throw your grenades with more control and accuracy because you can really control it with your mouse and without having to remove any of your fingers on the wasd keys. Another thing that works really well for me is rebinding the lean keys to ‘c’ for left and ‘v’ for right leaning. This way when I’m performing quick leans, I don’t have to take off my fingers from the wasd keys and my thumb can perform the lean action instead.
In Siege, enemies can appear on your line of sight any time, so it’s best to avoid removing your fingers from the wasd keys. That way, you’ll always be able to react to your enemies.
What Should You Set It To:
- Rebind the secondary gadget to the ‘thumb’ mouse button
- Rebind left lean to C
- Rebind right lean to V
- If you’re gonna rebind others, avoid a setting that will make you put your fingers away from the wasd keys
How To Apply Settings:
- From the Siege main menu, click Settings.
- Go to Controls
- Find Customize Controls and customize your keys
5. Spatial Sound
To this day, not a lot of players know about Spatial Sound. But it is one of the best things to have when it comes to playing Siege. Spatial Sound can improve your ability to determine whether the sound cue is coming from above or below. And that is very important to have in Siege, because as we all know, it’s not just a horizontal game. The buildings in Siege maps are made up of two or three stories, so it is always important to know when the sound you’re hearing is actually coming from the same level, below, or above.
Spatial Sound is free on any Windows PC. You just have to right click the sound icon on the right side of your desktop taskbar, hover the cursor to Spatial Sound, and select Windows Sonic for Headphones. That is the free option, and it works well. But if you want a better Spatial Sound, I recommend getting DTS Headphone X. It works really well and it makes the sound cues in the game much more detailed, and ever since I started using it, I’ve always known whether the sound is coming from above or below or on the same level as my current position.
What Should You Set It To:
- Windows Sonic for Headphones for free
- DTS Headphone X for premium
How To Apply Settings:
- From Windows Desktop right click the sound icon on the right side of the task bar.
- Hover to Spatial Sound
- Select Windows Sonic for Headphones or DTS Headphone X
4. Nvidia Game Filters
Nvidia Game Filters is a powerful tool when it comes to visibility, and another great thing about it is that it’s very easy to add and test, because you’ll be able to see the results immediately. It’s basically as its name says, it adds filters to your game. Think of it as adding filters on your Instagram pics, only with Nvidia Game Filters, it’s done on your screen, and the game will basically have filters. With this, you’ll be able to change how the game looks and make it easier to spot enemies without sacrificing system performance.
But of course, you do not want to change how the game looks so much. You just want to enhance its visuals in order to distinguish enemies better from the backdrop or other objects in the screen. For example, the garage area in Consulate when you’re looking down from the steps of the yellow stairs. Because of the black car and the black floor, it could be hard to see enemies that are just below the platform. With Nvidia Game filters, you can make it so that it’ll be easier to differentiate enemies from the black car and the black floor.
What Should You Set It To:
For Game Filters – Detail
- Sharpen around 20-30
- Clarity 70-100
- HDR toning – 20-30
- Bloom – 0
For Game Filters – Color
- Tint Color – 0-10
- Tint Intensity – 0-10
- Temperature – Default
- Vibrance – 60-70
How To Apply Settings:
- Inside the game press ctrl + Z
- Select Game Filter
- Add Detail and set it to the values given above
- Add Color and set it to the values given above
3. Field of View
Higher Field of View values will provide a wider view of your surroundings, and a wider peripheral view is important for Siege, because it can directly affect whether you can spot an enemy that is flanking you or not. So, be sure to adjust your Siege FOV from the default 65, because 65 just isn’t gonna cut it competitively. But I would also caution you in using the max FOV value which is 90, because while higher FOV values do widen your peripheral view, it can make your front view appear further. With that in mind, many pros play at 90 FOV, but 80-85 would be good too.
I personally play at 80. That is because 90 is too wide for me, and the front view appears too far. 90 FOV also makes the screen appear weird, sort of like a fisheye effect. But if 90 will work for you, then that’s great. The point is, do not stick with the default 65 or even 70 because that is just too low. You need to be able to see enemies on your peripheral view better, because as I’ve said above, in Siege, enemies can come at any time and at any angle.
What Should You Set It To:
- 80-90
How To Apply Settings:
- From the Siege main menu, click Settings.
- Go to Display
- Find Field of View and set it to 80-90
2. 4:3 Aspect Ratio - Lan Tournaments
4:3 is the most popular aspect ratio among pros. When I was doing my research on what settings the top Siege players use, so many of them use 4:3, and that’s understandable, because 4:3 makes everything in the game appear thicker. This can directly affect how you can see your enemies, and of course, the faster you see them, the faster you can react to them. But just like the FOV settings above, Aspect Ratio comes with a catch.
4:3 aspect ratio, while providing thicker images, sacrifices a lot of peripheral view. That’s probably why a lot of pros also play in 90 FOV settings in order to balance out the peripheral view and frontal view. With that said, I only recommend 4:3 to those who are playing in lan tournaments, and you will see the reason in entry #1. But if you’re an online player who really struggles to see enemies, give it a try online as well and it might work for you.
What Should You Set It To:
- 4:3
How To Apply Settings:
- From the Siege main menu, click Settings.
- Go to Display
- Find Aspect Ratio and set it to 4:3
1. 16:10 Aspect Ratio – Online
Now, Pengu, a legendary pro Siege player, talked about this in one of his videos. On whether 4:3 aspect ratio is better or 16:10, and right from the start of the video you can hear him saying that playing 4:3 makes everything look faster, and that’s really not good especially when trying to hit 3-speed operators. As he says in the video, they just appear to be speed demons.
And that is because of the latency in online games. No matter how good your connection is to your server, you will still have latency when playing online, and the exaggerated peekers advantage caused by the stretching of 4:3 aspect ratio will make everything move faster. It can result in enemies moving from one side of your screen to the other in a split second. That is why for online, 16:10 is the best aspect ratio. It balances out the front view as well as the peripheral view really well, and won’t make enemies appear to be faster than what they are.
What Should You Set It To:
- 16:10
How To Apply Settings:
- From the Siege main menu, click Settings.
- Go to Display
- Find Aspect Ratio and set it to 16:10
Attention operator, please be advised. There is a new directive from Six. Read up on these related articles, and prepare for deployment:
You May Also Be Interested In:
- Rainbow 6 Siege Tier List 2021 [Rainbow 6 Siege Best Operators]
- [Top 10] Rainbow 6 Siege Best Weapons
- [Top 7] Rainbow 6 Siege Best Attackers
- Rainbow 6 Siege Attachment Guide (R6 Best Attachments For Every Weapon)
- [Top 25] Best R6 Settings That Give You An Advantage
- [Top 15] Rainbow 6 Siege Best Graphic Settings
- Rainbow 6 Siege Best Weapon Attachments
- Rainbow 6 Siege Best Operators 2021
- [Top 7] Rainbow 6 Siege Best Defenders
- Rainbow 6 Siege Roles Explained And How To Play Each One
- [Top 10] Rainbow 6 Siege Best Players
- [Top 5] Rainbow 6 Siege Best Nomad Loadouts
- [Top 5] Rainbow 6 Siege Best Jackal Loadouts
- [Top 5] Rainbow 6 Siege Best Glaz Loadouts: From Worst to Best
- [Top 5] Rainbow 6 Siege Best Finka Loadouts
- [Top 5] Rainbow 6 Siege Best Lion Loadouts
- [Top 5] Rainbow 6 Siege Best Castle Loadouts
- [Top 5] Rainbow 6 Siege Best Dokkaebi Loadouts
- Log in or register to post comments
 Home
Home PC Game Trailers
PC Game Trailers News
News Menu
Menu