The 25 Best CSGO Settings To Frag Like a Pro
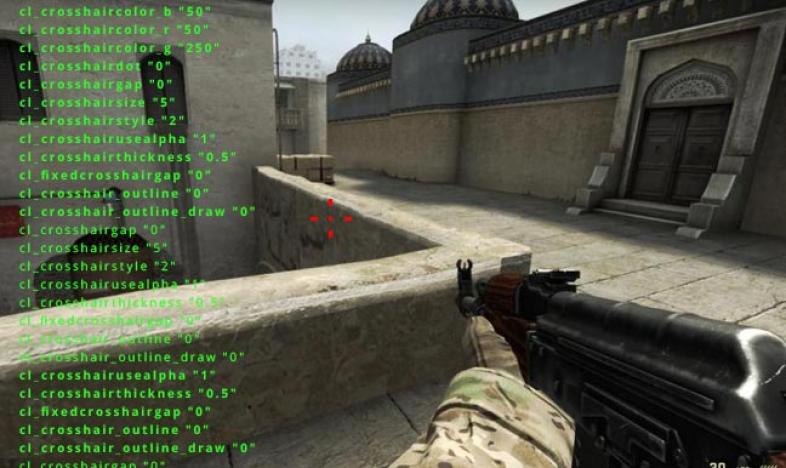
Learn The Best CSGO Settings To Outplay Your Enemies
Check out this list to take your CSGO experience to the pro level.
25. Install CSGO onto an SSD drive
Installing the game on an SSD drive will make maps and other aspects of CSGO load as quickly as possible. You don’t want to be the last one joining a server.
When you install CSGO, make sure it goes on a solid-state drive (SSD) versus an HDD drive. This will depend on whether your PC uses an SSD, but most modern internal drives are solid-state.
This will decrease load times so you can jump into the game faster, especially when maps cycle.
24. Enable the console
Enabling the developer console is something you should do first. From there you’ll be able to enter commands that can affect gameplay.
Enter your CSGO Options menu and go to Game Settings, then click “enable developer console”.
This will allow you to enter a number of commands in the game console (that we’ll specify below) to tweak settings.
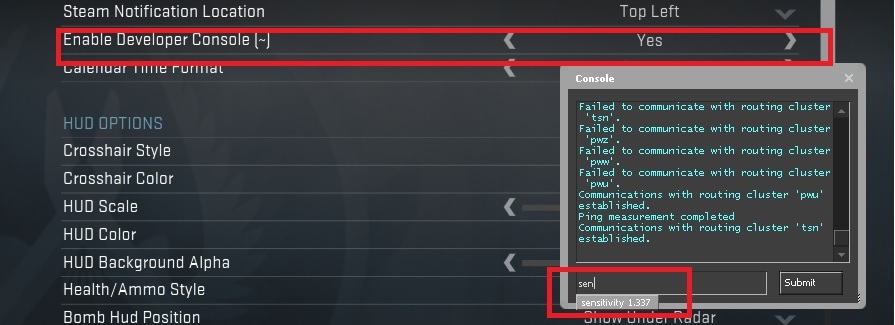
Enable the developer console in game settings.
23. Turn on Nvidia Freestyle to see better
If your PC is using an Nvidia graphics card, this is a helpful tweak. Turning on Freestyle will let you further tune your graphics to see through shadows and smoke.
To do this, make sure your Nvidia driver is up to date. Navigate into Nvidia settings and click the checkbox for experimental features. Make sure “in-game overlay” is enabled. Enter a game and hit alt-z to bring up the Nvidia overlay. Click on game filter to adjust the values to your preference.
By adjusting gamma, contrast, color enhancer, color vibrance, and more, you’ll reach the best game settings for your monitor. As a result, you’ll see enemies and teammates clearer.
22. Check your Windows mouse settings
Mouse settings are critical for landing more accurate shots and smoother movement. CSGO settings can adjust this, but so can Windows settings.
Go to your Windows mouse settings and click on pointer options. Untick “enhance pointer precision”. Make sure mouse acceleration is off. We suggest adjusting sensitivity to a lower setting for higher accuracy.
Now when you play, you’ll at least know that your baseline OS settings for your mouse are where you’ve set them.
21. Overclock your GPU
Smooth gameplay is all about getting the highest FPS (frames per second). If you have a solid GPU installed, you can push it to its max performance by overclocking.
To easily and safely overclock your graphics card, we recommend downloading a program such as Afterburner. Refer to this video to help you overclock and regulate your GPU using Afterburner: https://youtu.be/k1dGwFOdFLI
Overclocking a GPU is an option that not everyone wants to mess with. But if you’re running a new card, squeezing the most out of it will definitely affect game performance.
20. Tweak your launch options
Entering CSGO as quickly as possible with the console ready to go can save time. You can also tweak launch options to skip the intro and make sure your PC is prioritizing its CPU to CSGO.
Go into your steam app, then into library and right click on CSGO. Click on “Properties” and then “Set launch options.” Type in “–console –novid –nojoy –high”.
With these launch options, the Valve intro will be skipped when you launch the game. The console will automatically open when you enter a match. Joypad support will be disabled to free up some RAM, and your CPU will put priority on CSGO.
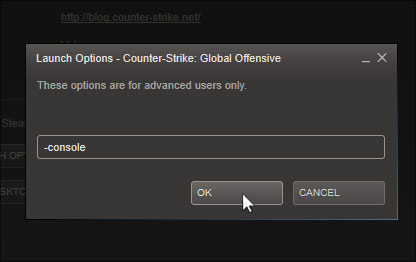
Setting up launch options.
19. Change mouse sensitivity settings within CSGO
CSGO’s mouse settings will also affect aiming. Not only do you need to adjust your mouse settings in Windows, but in-game as well.
Navigate to Options, Keyboard/Mouse and slide the sensitivity to what’s comfortable for you. Most professionals range from 1.1 to 2.5, but some find success going as high as 5.
Reach an optimal setting for yourself and you’ll find you can react much quicker when you draw your weapon on an enemy.
18. Two useful console commands
Here are a couple of console commands that the pros make use of. The first will disable switching to any weapon you’ve just picked up. The second will keep the buy menu open after you’ve purchased in order to keep purchasing faster.
Open the console in-game and type “cl_autowepswitch 0”. On the next line type “closeonbuy 0”.
Don’t get screwed by an accidental weapon switch during a firefight. Save time by not having to hit the buy button constantly during load out.
17. Check your zoom sensitivity
Zoom sensitivity is how fast you aim while looking through a scoped rifle. If you’re used to sniping with the AWP, this is seriously important for your gameplay.
Go into CSGO Options, then Keyboard/Mouse and adjust your zoom sensitivity there. Increase the value for a steadier aim that pans slower. Most pros have this set to 1.
If you’re the type to double zoom with sniper rifles, we recommend going with a higher value. No matter your play style, paying attention to this setting will help hone your sniping skills.
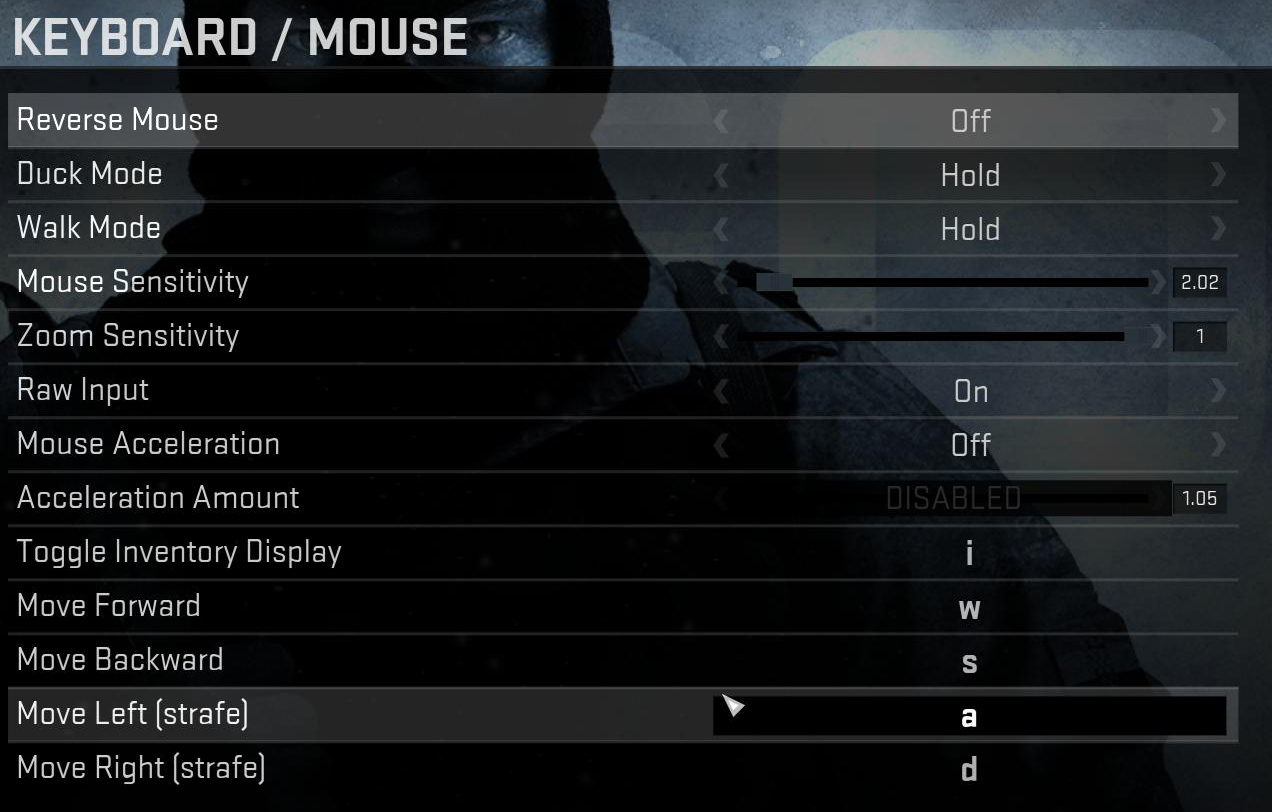
Zoom sensitivity is important.
16. Consider turning on mouse raw input
You can choose to not use any Windows or driver settings for your mouse while in CSGO by turning on raw input. Some players prefer no interference from other inputs when it comes to their mouse settings.
Head into CSGO Options, then Keyboard/Mouse, then switch on raw input. This will cause the game to only use mouse settings you have set within CSGO.
Many pros turn on raw input to decrease interference with their settings. Also, there may be what’s known as packet loss if it’s not turned on, which equals more latency for you.
15. Turn on net graph in the console
For those that like to monitor their latency and fps as they play, there’s an option within the console to turn on net graph. Doing so will display your frames per second, ping, the tick rate of the server, and more.
Simply enable the console, open it in-game and type “net_graph 1”. This will bring up a live display of stats while you play.
This is a helpful way to keep track of your ISP, software, and hardware performance. It’s also a good way to look more like a pro.
14. Maximize your FPS using the console
Depending on your monitor, GPU, and RAM, CSGO will be able to run at different FPS settings. If your system can handle it, maximizing FPS using the console will disable any restrictions CSGO puts on it.
If you want to disable all FPS restrictions, open the console in-game and type “fps_max 0”. If you want to set your FPS to a specific max value, type the number value at the end of the command instead of 0.
Adjusting this FPS setting will give you a smoother playing experience. Remove all max restrictions if your setup allows it for best FPS performance.
13. Check your mouse’s DPI
Every mouse you purchase has a different DPI (dots per inch) value. Try to use a mouse with either 800 or 400 DPI. This is what most pros use.
Check your mouse’s specs online or on the box. The higher the DPI, the more sensitive it will be. A higher DPI isn’t necessarily better if you’re used to slower aiming. But if you want your small mouse movements to be more precise, a higher DPI is better for you.
This is a hardware setting built into your mouse. Paying attention and knowing your mouse’s DPI is a good way to stay on top of another crucial sensitivity value.
12. Tune your GPU settings to increase frame per second
Whatever your graphics card, you’ll want to make sure its native settings are tuned correctly for your monitor and game experience. GPU settings have a significant overall affect on how CSGO performs.
Open up the GPU software and make sure you have the newest driver downloaded. Set your refresh rate to the highest your monitor supports. Additionally, you can adjust color settings and digital vibrance (which we recommend you increase).
Smoother overall gameplay will result from fine-tuning your GPU settings .
11. Play with a 16:9 aspect ratio
Another video setting to keep an eye on is your aspect ratio. While many pros play with a 4:3 aspect ratio, we recommend using widescreen 16:9 so you can see more of the environment.
Head into CSGO options then Video Settings and check your aspect ratio.
By seeing more of the environment in your ,you can spot more. Personally, I prefer a higher field of vision with 16:9, but some choose 4:3 if they want larger models and have a bigger monitor.
10. Increase brightness in CSGO
In addition to increasing your brightness settings on your monitor and in your GPU’s controls, you can increase the value in CSGO. This will help you spot enemies easier, especially in shaded areas that are all over CSGO maps.
Go into your CSGO Options menu then into Video Settings and increase the brightness value.
Make sure all your video settings like brightness are tuned properly and you’ll be able to see every enemy you need to.
9. Tune your in-game graphics options
Other graphics options also have a big influence on play experience. Within CSGO, you’ll want to adjust these settings for best performance and fastest FPS.
Head into CSGO options then to Video Settings. Our recommended settings are as follows:
Model/Texture Detail: “Low”
Shader: “Low” to gain some FPS
Multicore Rendering: “Enabled”
Multisampling Anti-Aliasing Mode: Up to you. Some like playing with clearer pixels and turn MSAA off. “x8 MSAA” will smooth edges and push your graphics card harder
Texture Filtering Mode: “Bilinear” if you’re going for frame rate, “Trilinear” for better visuals
FXAA Anti-Aliasing: “Disabled” (MSAA does it better then FXAA)
Wait for Vertical Sync: “Disabled”
Motion Blur: “Disabled”
Many of these settings sacrifice better visuals for higher FPS. But highest FPS possible is what you should be after.
8. Tweak your radar settings
Most pros want to see the whole map on their radar to know enemy and teammate locations. Not just in their vicinity, but on the whole map.
To do this, we want to center the radar and scale it down using console commands. Open the console in-game and type:
cl_radar_always_centered "0"
cl_radar_scale "0.3"
cl_hud_radar_scale "1.15"
cl_radar_icon_scale_min "1"
cl_radar_rotate "1"
cl_radar_square_with_scoreboard "1"
The result will be vision of the entire map on your radar. Now you’ll know where everyone is across the map. This zoomed out approach may take time to get used to, but it’s the recommended setting to play like a pro.
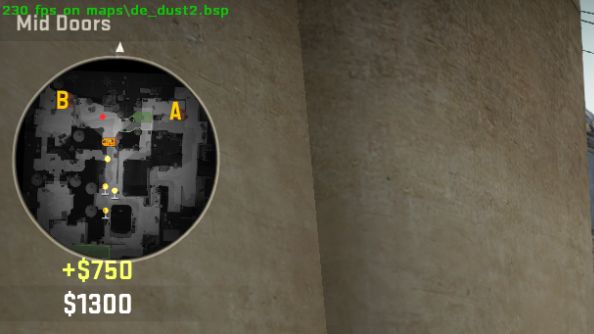
See the whole map on your radar.
7. Put your weapon in the best position to see enemies
The size and placement of your weapon on-screen can have an influence on your field of vision. It’s vital to be able to see more objects and enemies.
If you want higher visibility and less of your weapon taking up screen space, open the console and enter these commands:
cl_righthand “1”
viewmodel_offset_x “0”
viewmodel_offset_y “-2”
viewmodel_offset_z “-2”
viewmodel_fov “54”
cl_bobamt_lat “0.1”
cl_bobamt_vert “0.1”
cl_bobcycle “0.1”
cl_viewmodel_shift_left_amt “0.5”
cl_viewmodel_shift_right_amt “0.5”
This will scale down and place your weapon in an optimal position for your gameplay. If you prefer a left handed weapon, use “cl_righthand 0” instead.
6. Make sure your audio settings are optimal
Audio is extremely important in CSGO. You want to know which direction enemies are coming from and their proximity. The same goes for gunfire and other sounds. We recommend using headphones and checking on your audio settings within CSGO and Windows.
Go into CSGO and select options, then Audio Settings. Turning off all music is recommended so you can clearly hear what’s happening all the time.
In your Windows settings, search for “sound”. Select the headphones you have plugged in under “Playback” and click “Properties”. Go to the “Advanced” tab and change the “Default Format” to “2 channel, 16 bit, 44100 Hz”.
Since the CSGO Source Engine uses 16 bit 44100 Hz, your headphones should be optimized for this. You’ll experience clearer sound quality that’s calibrated specifically for CSGO.
5. Keybind your utilities
Scrolling through grenades when you are carrying more than one type can consume crucial time. For a quicker way to select grenade types (or the Zeus versus the knife), you’ll want to bind each to a key.
Go into CSGO Options and then Keyboard/Mouse to rebind your utility keys. Set each grenade type to a different key that you prefer.
When you throw a grenade, you want to spend as little time selecting it as possible. That’s why rebinding utilities is a must for any player who wants to improve response time.
4. See your teammates weaponry and utility
This one is useful for gathering more information about your teammates. You’d be surprised how helpful it is to know which of them is holding a flashbang grenade in certain situations. Use this command to display each teammate’s weapons and loadout above their head.
Open the console and type “+cl_show_team_equipment”.
This is one of the newest console commands to be added in a recent update, so take advantage of it. Knowing as much information as you can at all times can be valuable.
3. Turn off dynamic crosshair
Having the right style crosshair is critical for landing the shots you take. By selecting the best style for you, you’ll minimize distraction for better aiming.
Go into your CSGO Options menu and select Game Settings. Go to the section for changing your HUD, and select your crosshair style. We prefer “small classic static” so that your crosshair doesn’t expand during your movement. Having a dynamic crosshair can be distracting as it expands and retracts every time you move.
While a dynamic crosshair is a nice idea, it ends up feeling cluttered and clunky on-screen. Stick with the classic static option for less distraction while aiming.
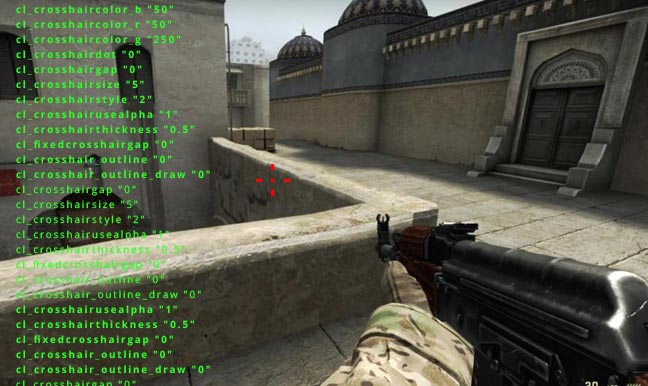
Adjusting crosshair appearance and characteristics.
2. Check your video resolution
While other video settings are important, resolution is the priority. The size of your monitor will influence what resolution you go with, but most pros play at 1024x768.
Go into CSGO options and then Video Settings and set your resolution.
Similar to aspect ratio, choosing the right resolution is crucial for making sure you can see everything you need to within the frame of the monitor.
1. Customize your settings using a config file
CSGO is even more customizable if you create a config file. This is an advanced solution for tweaking aspects of your experience beyond the console commands. It’ll save you the hassle of entering commands into the console every time you launch the game.
To do this, create an autoexec.cfg file in your CS:GO config folder. The folder is typically located in:
C:\program files\Steam\steamapps\common\Counter-Strike Global Offensive\csgo\cfg
In the folder right click and hit new, then select text document. Name it “autoexec.txt”. Open this text file, go to file then save as. Hit “save as type” and change it to “all files”. Change the file name to “autoexec.cfg” and hit save.
To add commands, open this “autoexec.cfg” file using notepad. Copy and paste in any config commands you’d like (Google ‘CSGO config commands’) and save them in the file. There are a couple of more steps before you’re done, so for a full tutorial watch this video: https://youtu.be/hghMViqvRmA
Some console commands on our list and many more can be programmed into CSGO using a config file. You’ll have a fully customized experience that won’t change when you relaunch the game. We only recommend this for advanced players who are comfortable reconfiguring their config files.
You may also be interested in:
- Log in or register to post comments
 Home
Home PC Game Trailers
PC Game Trailers News
News Menu
Menu





![[Top 10] CSGO Best Aim Training Maps [Top 10] CSGO Best Aim Training Maps](https://www.gamersdecide.com/sites/default/files/styles/308x185-scale-crop--more-top-stories/public/5a204b928589a43a0e05c0c64d5bf6aa_large_cover.jpeg)
















![[Top 25] CSGO Best Graffiti csgo graffiti, csgo best graffiti, csgo cool graffiti, csgo cute graffiti, csgo top graffiti, csgo graffiti, graffiti in csgo, most expensive csgo graffiti](https://www.gamersdecide.com/sites/default/files/styles/308x185-scale-crop--more-top-stories/public/smm_7-1.jpg)



![[Top 5] CSGO Best Dot Crosshairs CSGO Best Dot Crosshairs](https://www.gamersdecide.com/sites/default/files/styles/308x185-scale-crop--more-top-stories/public/039593f5ba19972c1b85be5b2233c5c5.png)



![[Top 5] CSGO Best Maps For Competitive Play Best Competitive CSGO maps](https://www.gamersdecide.com/sites/default/files/styles/308x185-scale-crop--more-top-stories/public/csgo_mirage.jpg)






![[Top 10] CSGO Best Viewmodel Settings Used By Pros csgo best viewmodel settings used by pros, csgo viewmodels, csgo best viewmodels, csgo top viewmodels, csgo pro viewmodels, csgo best pro viewmodels, csgo left viewmodel, csgo right viewmodel, csgo viewmodel settings, top 10 csgo viewmodels, top 10 csgo pro viewmodels](https://www.gamersdecide.com/sites/default/files/styles/308x185-scale-crop--more-top-stories/public/best-csgo-viewmodel-settings.jpg)
![[Top 5] CSGO Best Maps For Solo Queue Best Maps For Solo Queue](https://www.gamersdecide.com/sites/default/files/styles/308x185-scale-crop--more-top-stories/public/csgoinferno.jpg)



![[Top 10] CSGO Best Budget Knife [Top 10] CSGO Best Budget Knife](https://www.gamersdecide.com/sites/default/files/styles/308x185-scale-crop--more-top-stories/public/41svp8.jpg)








